Hoe installeer en activeer ik RDS CAL's voor Windows Server 2022?
Installeer de Remote Desktop Licensing en Remote Desktop Session Host services door de volgende stappen te volgen:
Installatie van de Remote Desktop Licensing rol.
- Open Serverbeheer door op Windows te klikken en vervolgens op Serverbeheer.
- Klik op Beheren.
- Kies Rollen en functies toevoegen.
- In de wizard, klik op Volgende.
- Kies Rol- of Functiegebaseerde installatie en klik op Volgende.
- Selecteer de server waarop de rollen geïnstalleerd worden en klik op Volgende.
- Onder Serverrollen, selecteer Remote Desktop Services en klik op Volgende.
- Selecteer de functie Remote Server Administration Tools.
- Klik op Functies toevoegen en ga verder.
- Klik op Volgende om verder te gaan.
- Klik op Volgende.
- Selecteer de opties voor Remote Desktop Licensing en Remote Desktop Session Host en klik op Volgende.
- Klik op Volgende in de Web Server rol.
- Bij de rol services selectie, klik op Volgende.
- Klik op Installeren en wacht tot de installatie is voltooid. Indien gevraagd, herstart de server.
- Na de installatie van de rollen, ga verder met de configuratie om Remote Desktop Services te gebruiken.
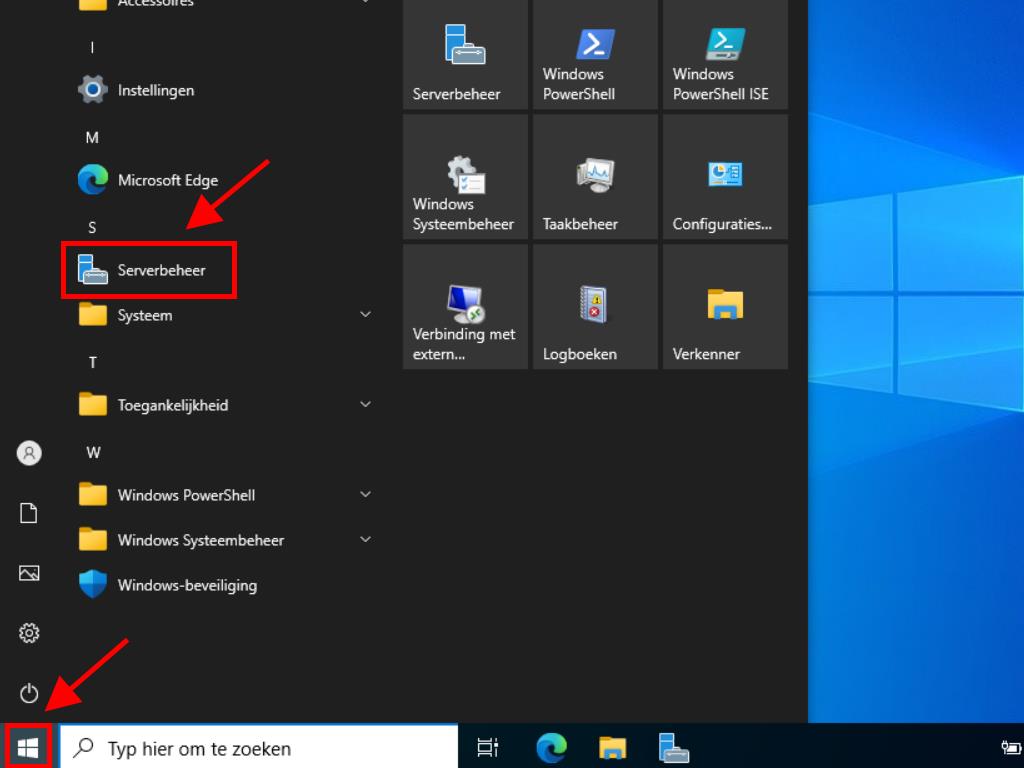
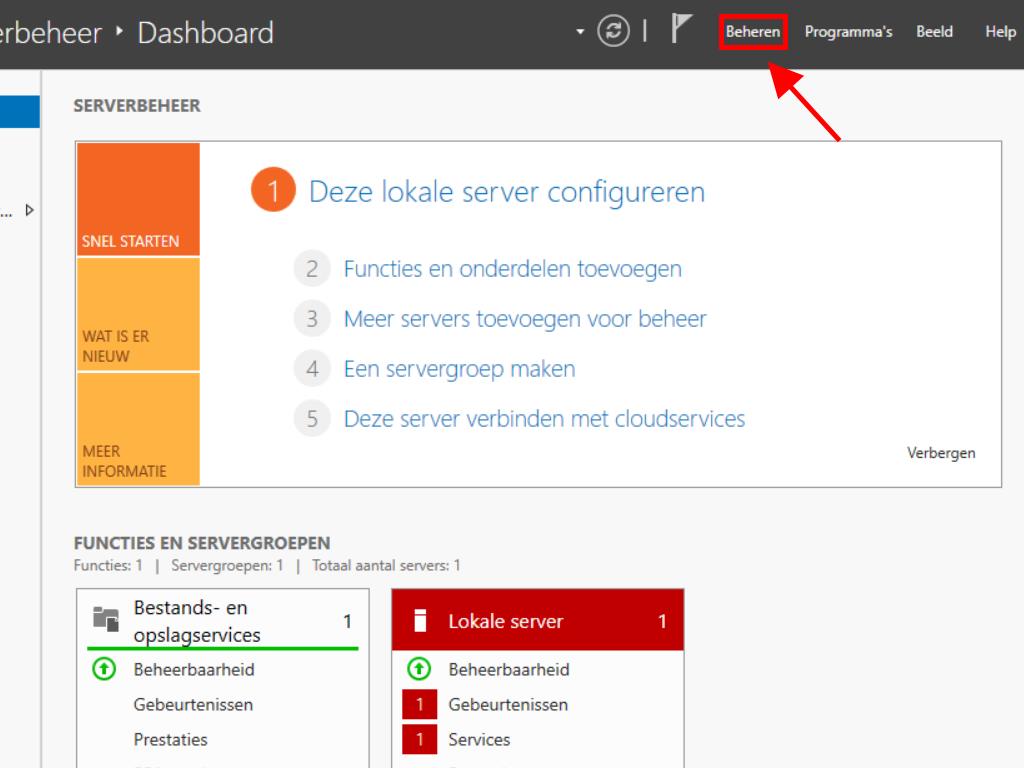
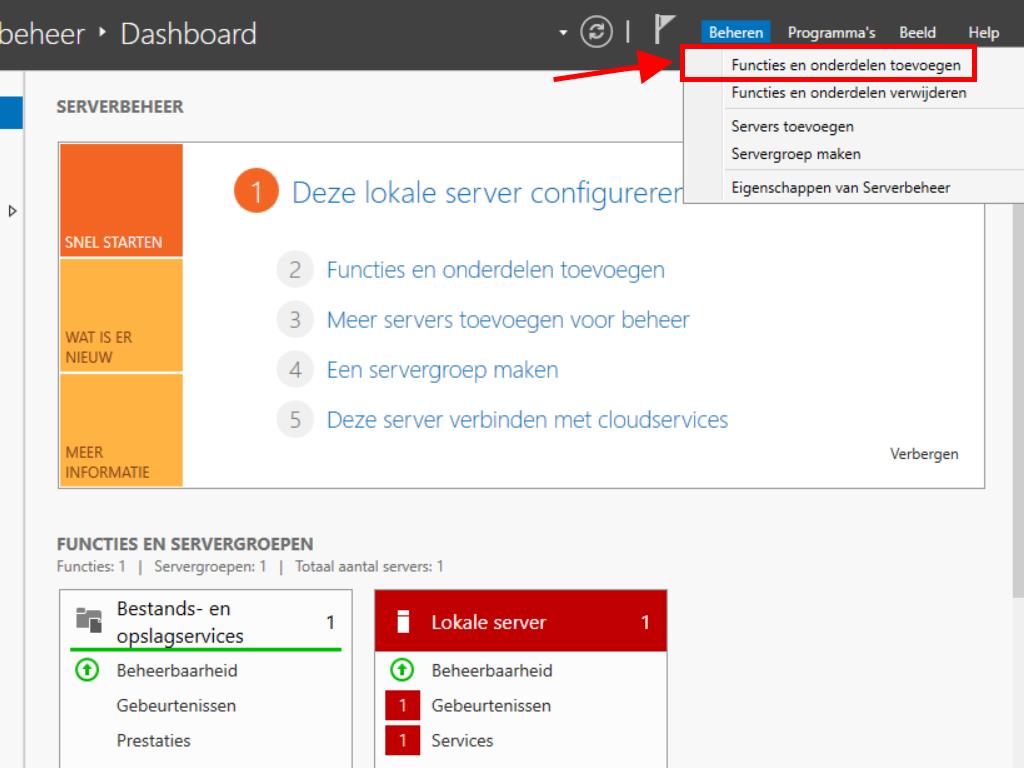
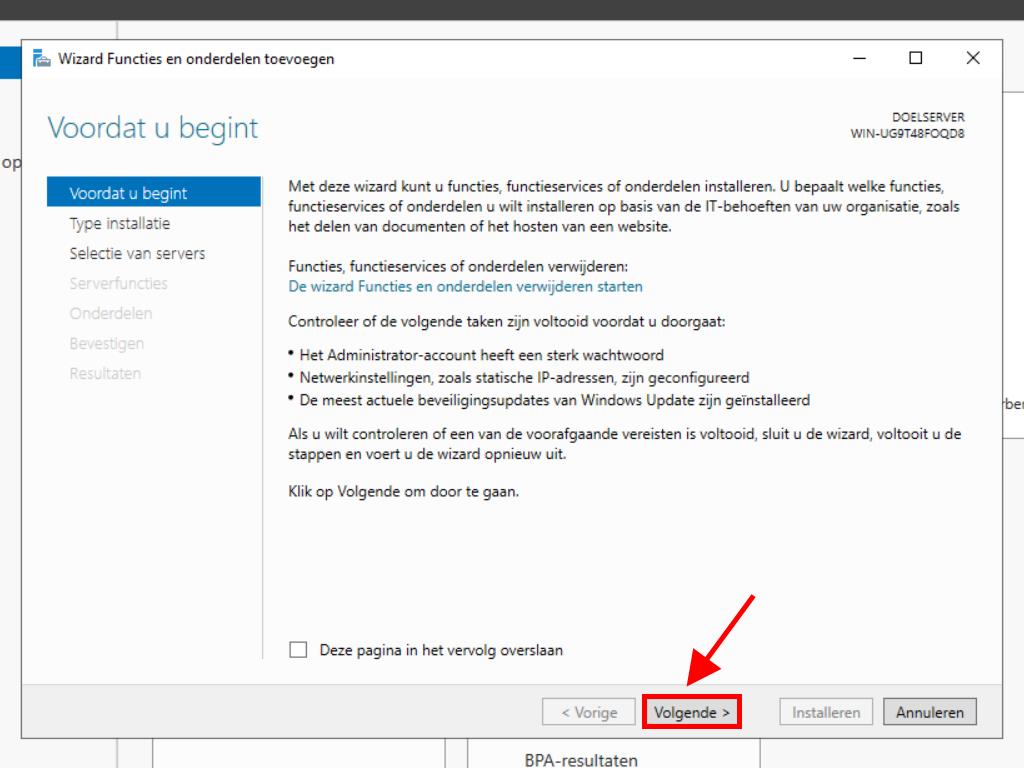
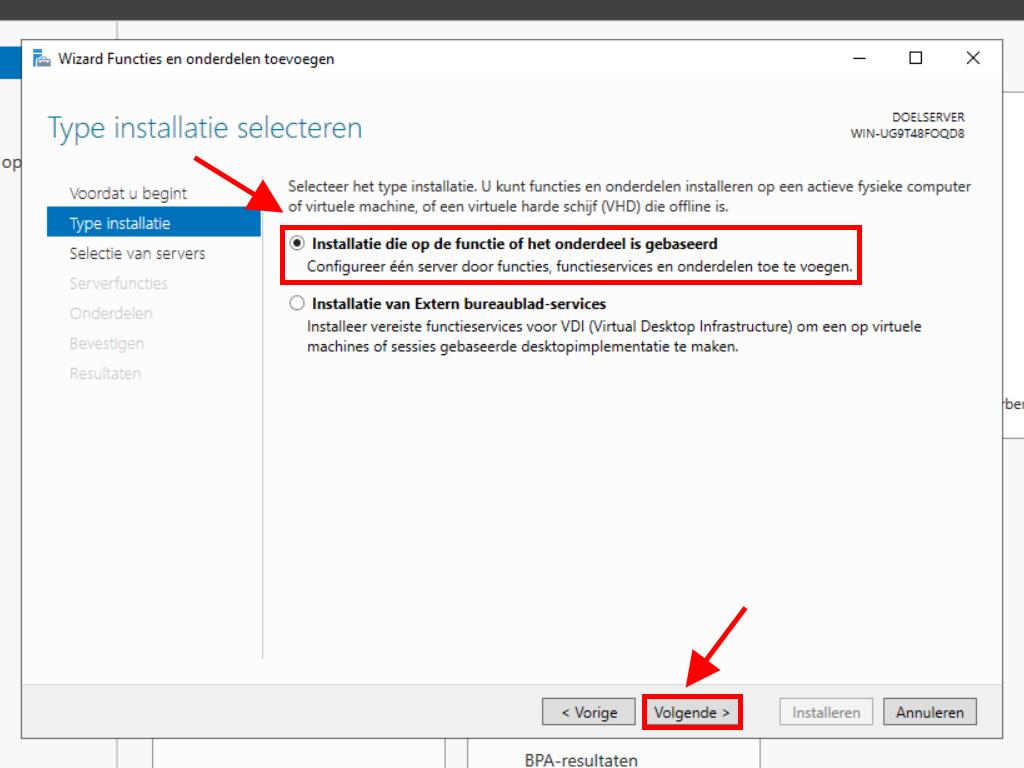
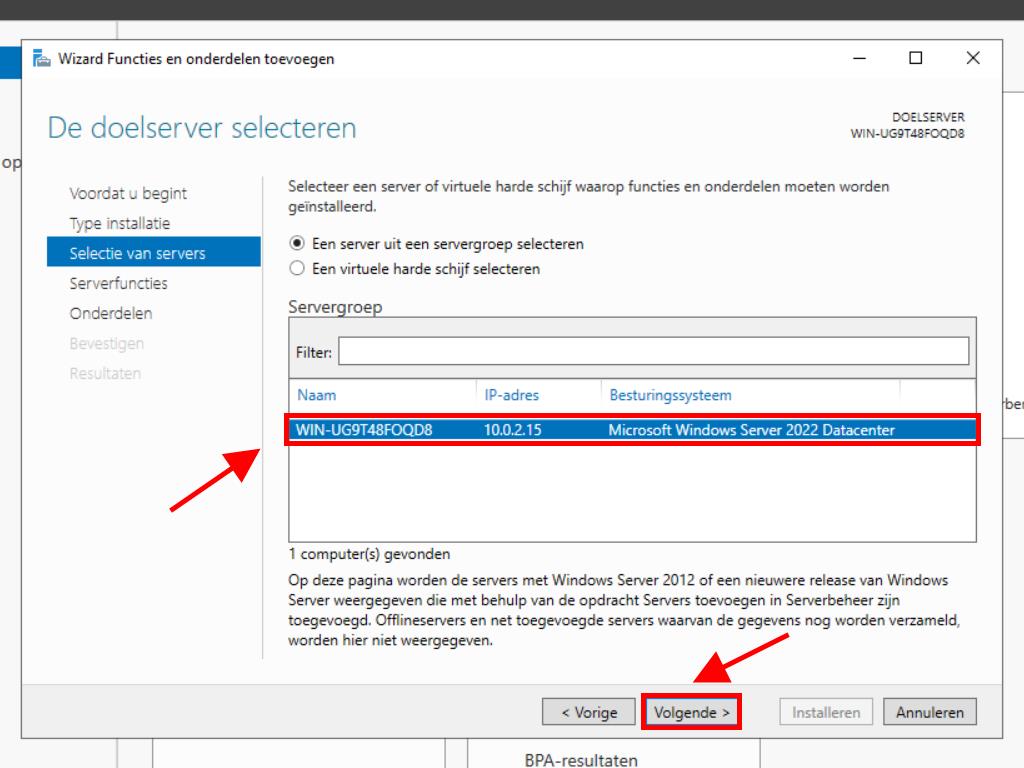
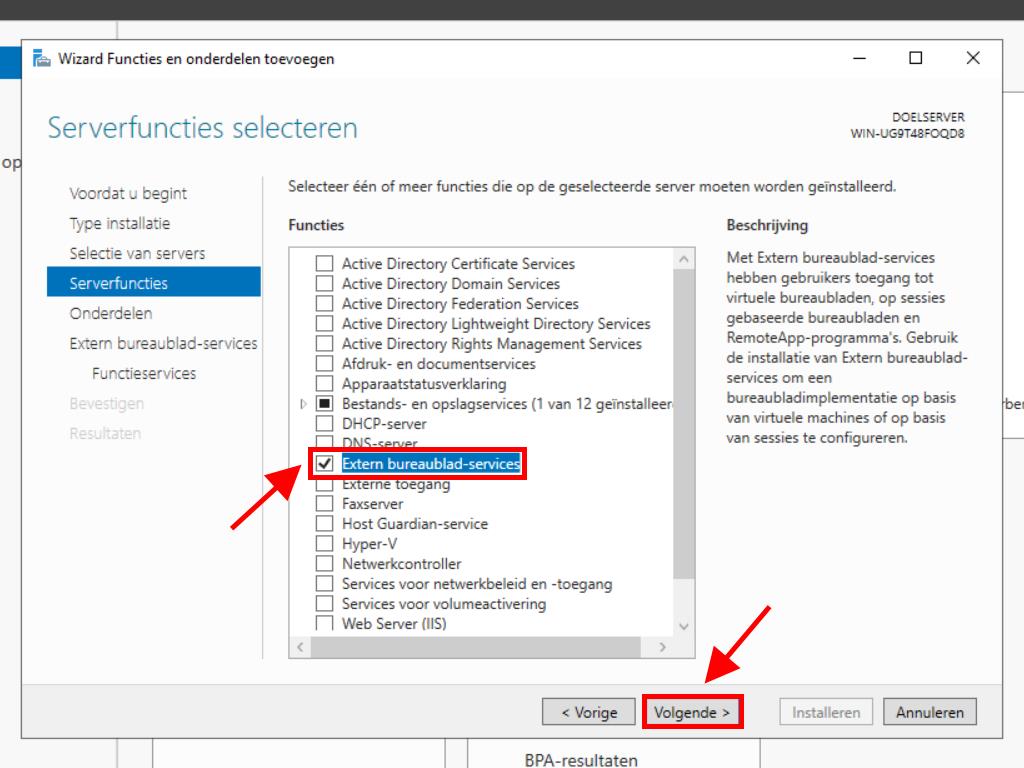
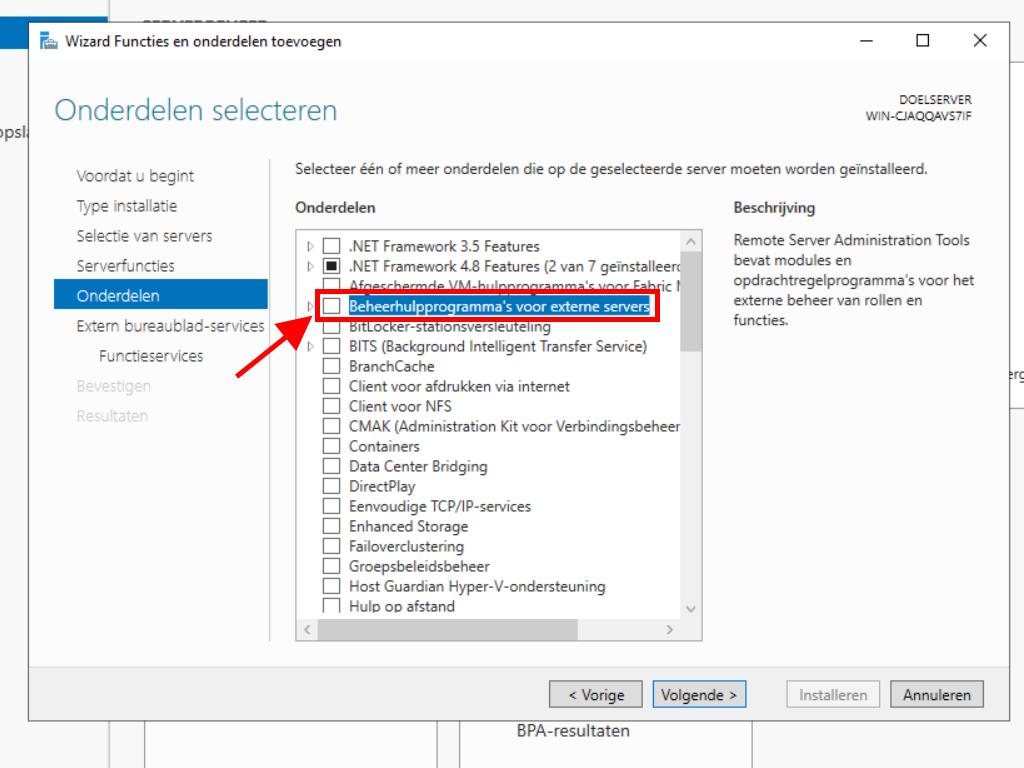
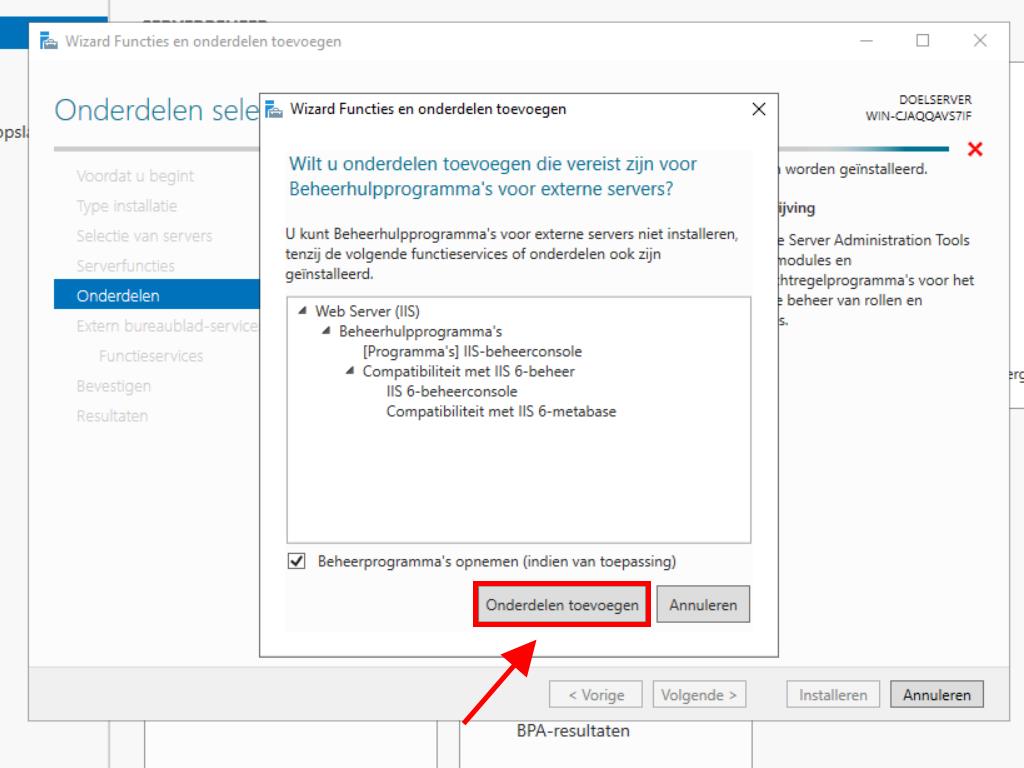
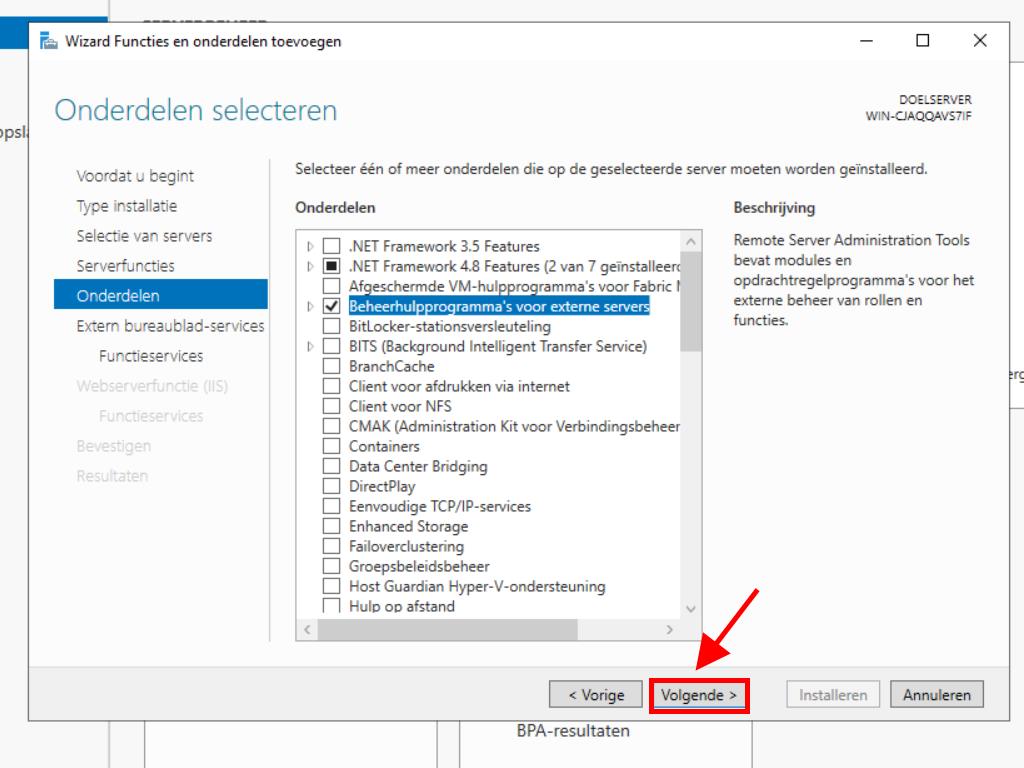
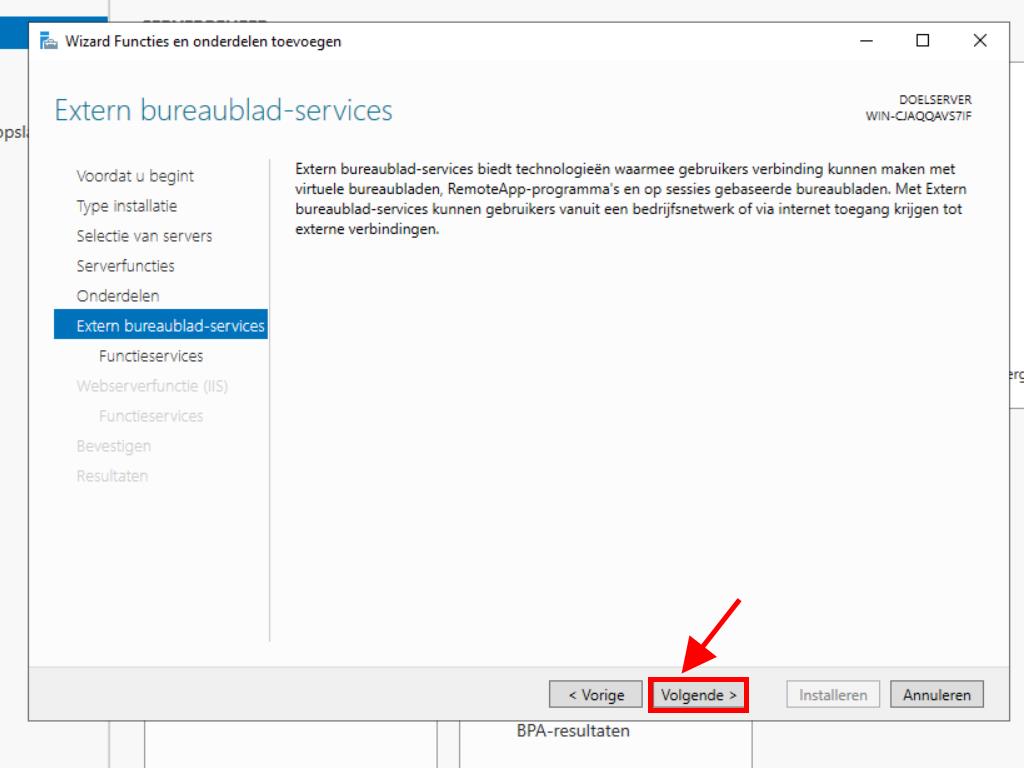
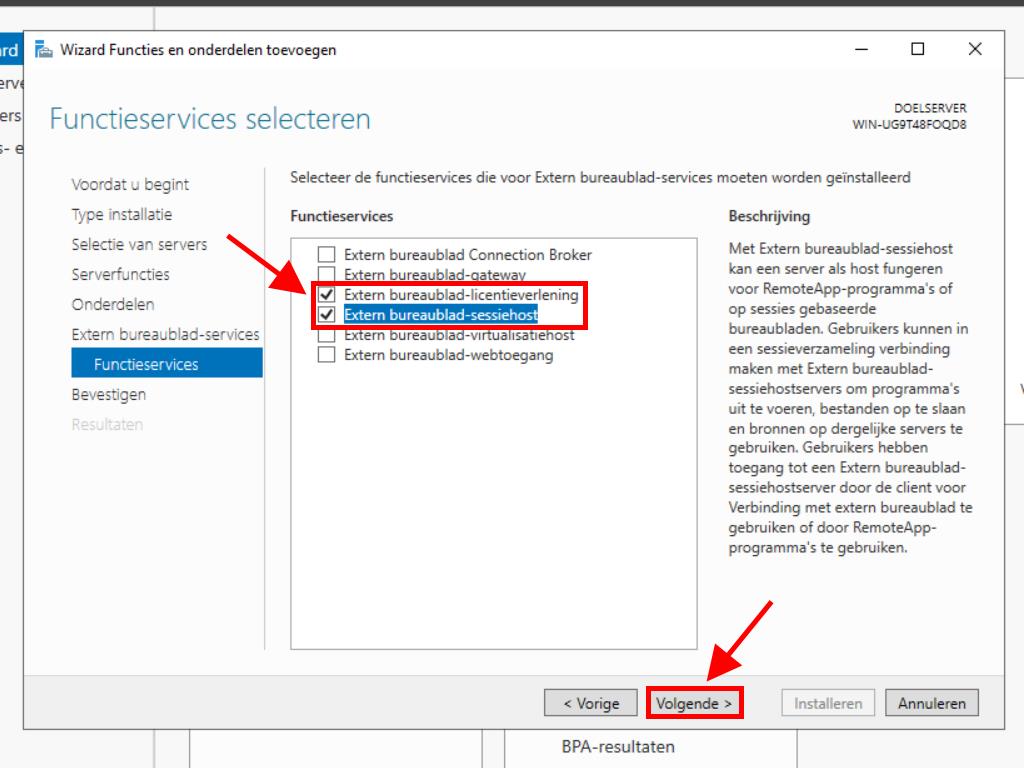
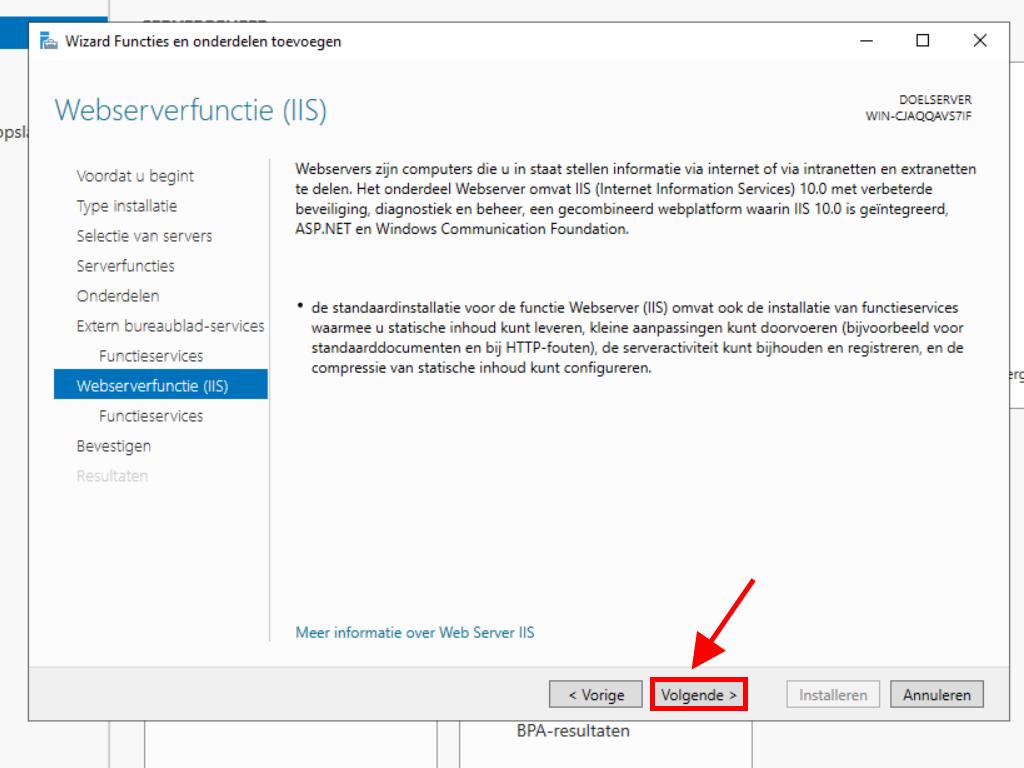
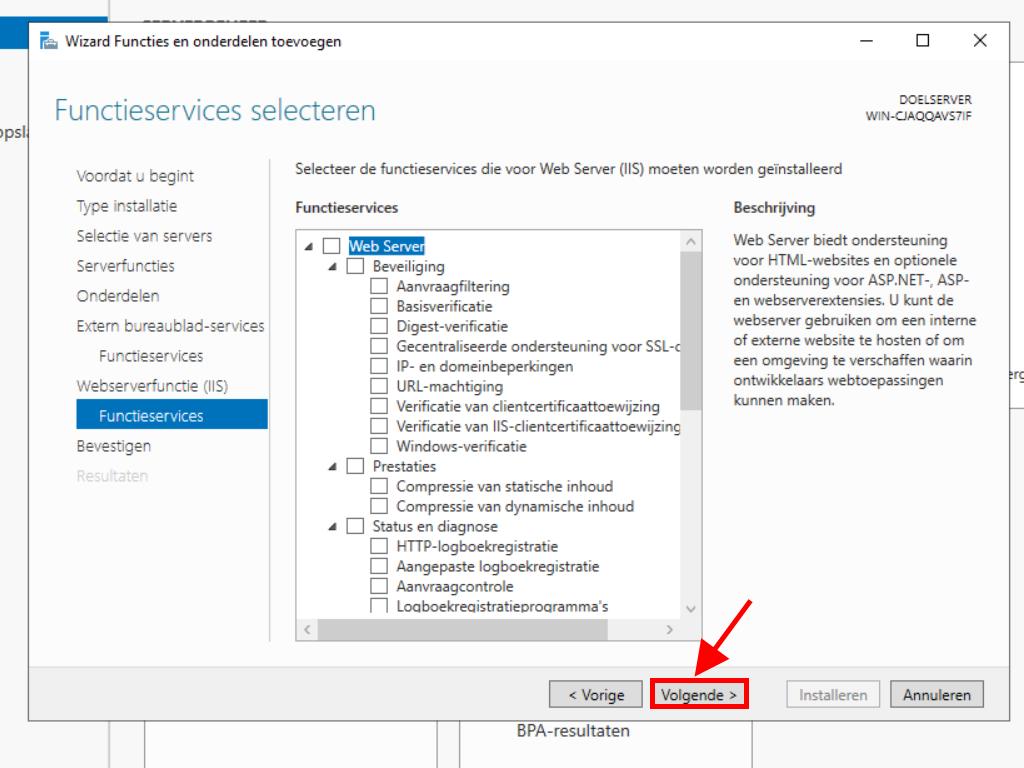
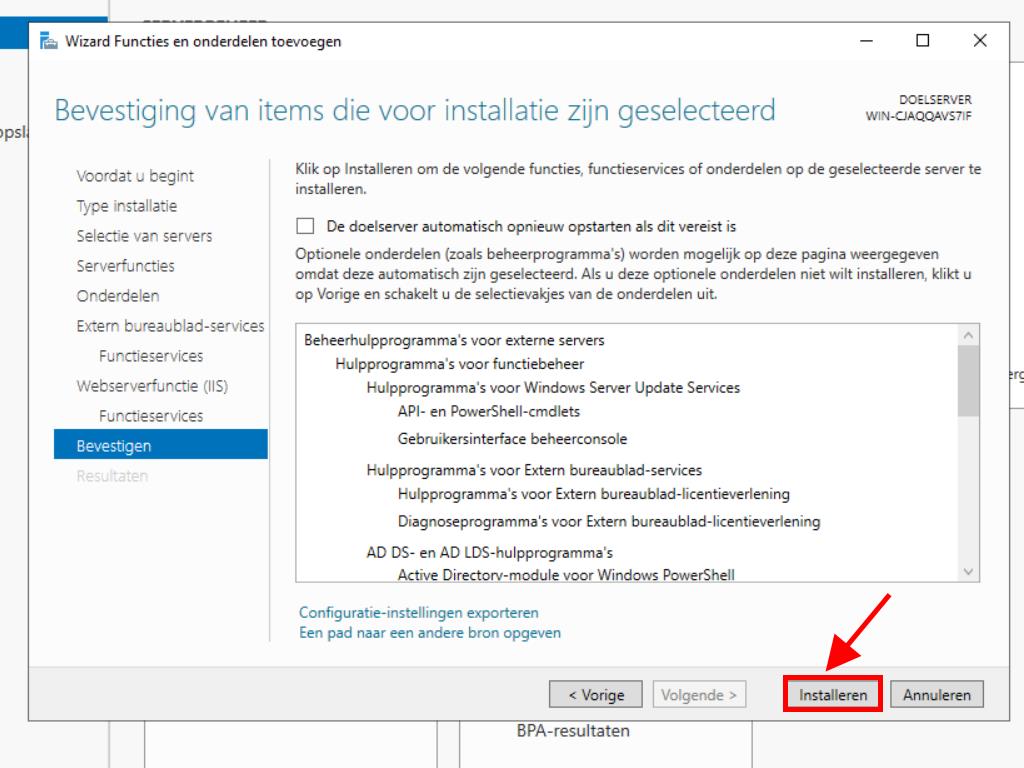
Activatie van de Licensing Server
- Klik rechtsboven op Hulpmiddelen, kies Remote Desktop Services en open Remote Desktop Licensing Manager.
- Klik met de rechtermuisknop op de server en kies Server activeren.
- De activatie wizard verschijnt. Klik op Volgende.
- Kies Automatische verbinding als methode en klik op Volgende.
- Voer de gevraagde gegevens in (naam, achternaam, regio, bedrijfsnaam). Klik op Volgende.
- Voer de bedrijfsgegevens in en klik op Volgende.
- De serveractivatie is voltooid. Begin nu met het installeren van de licenties. Klik op Volgende.
- Controleer de serverconfiguratie en klik op Volgende.
- Selecteer Licentieprogramma, kies Verpakte licentie (Doos of verpakt product). Klik op Volgende.
- Voer de productcode van uw RDS CAL's in en klik op Toevoegen.
- Nadat de licentie is herkend, klik op Volgende.
- De Licentie-installatiewizard bevestigt dat de installatie geslaagd is. Klik op Voltooien.
- Uw Licensing Server is nu klaar om licenties te verstrekken en te beheren. U kunt de beschikbare licenties en uitgegeven licenties controleren door de servernaam te selecteren, die op nul zou moeten staan.
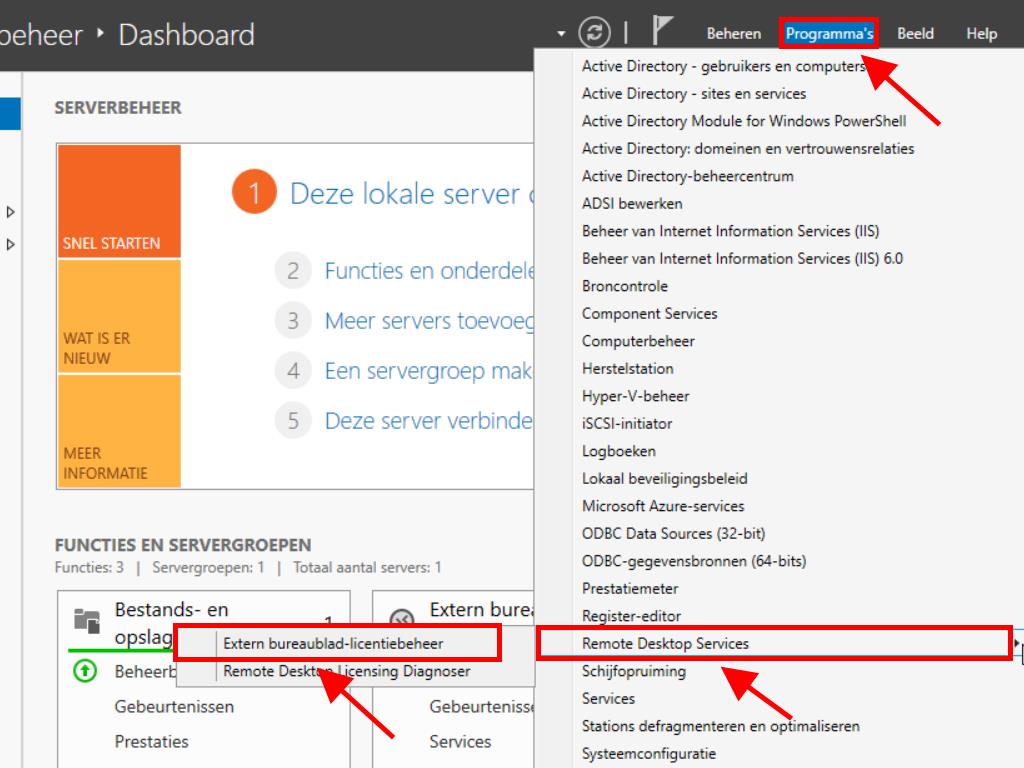
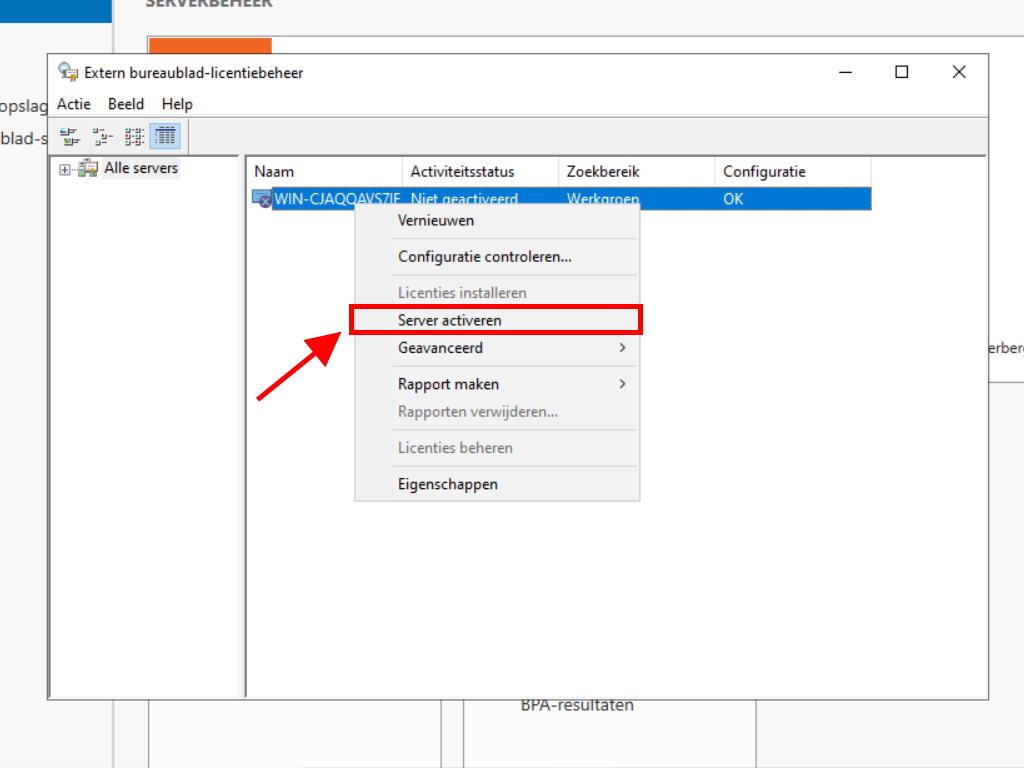
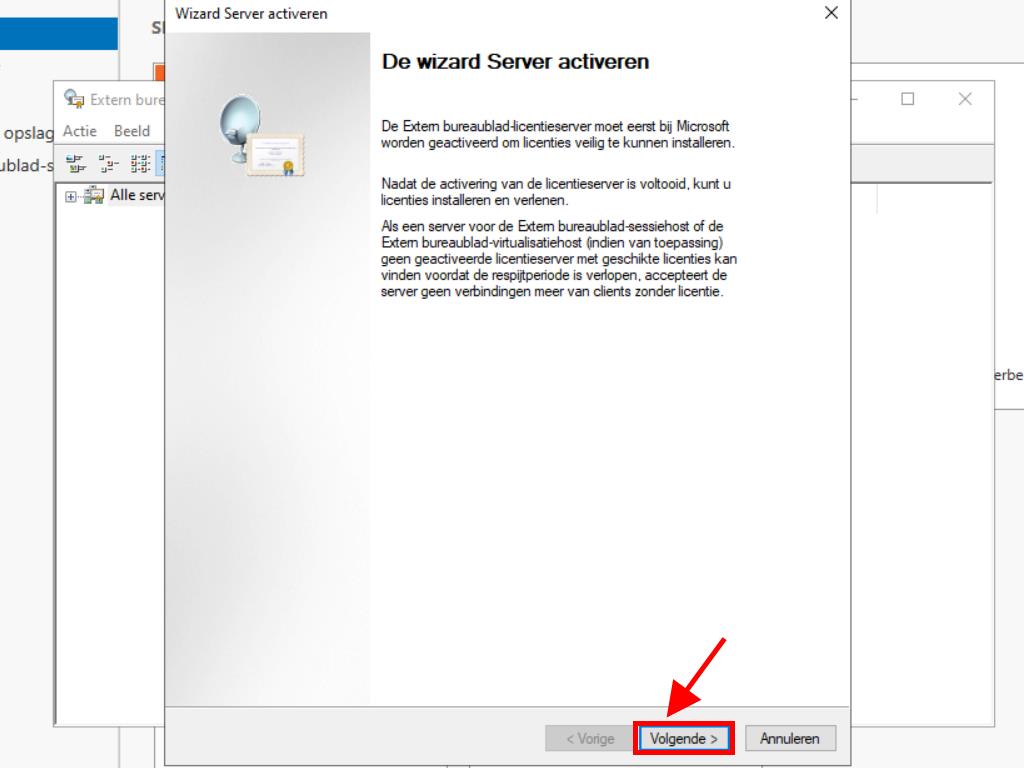
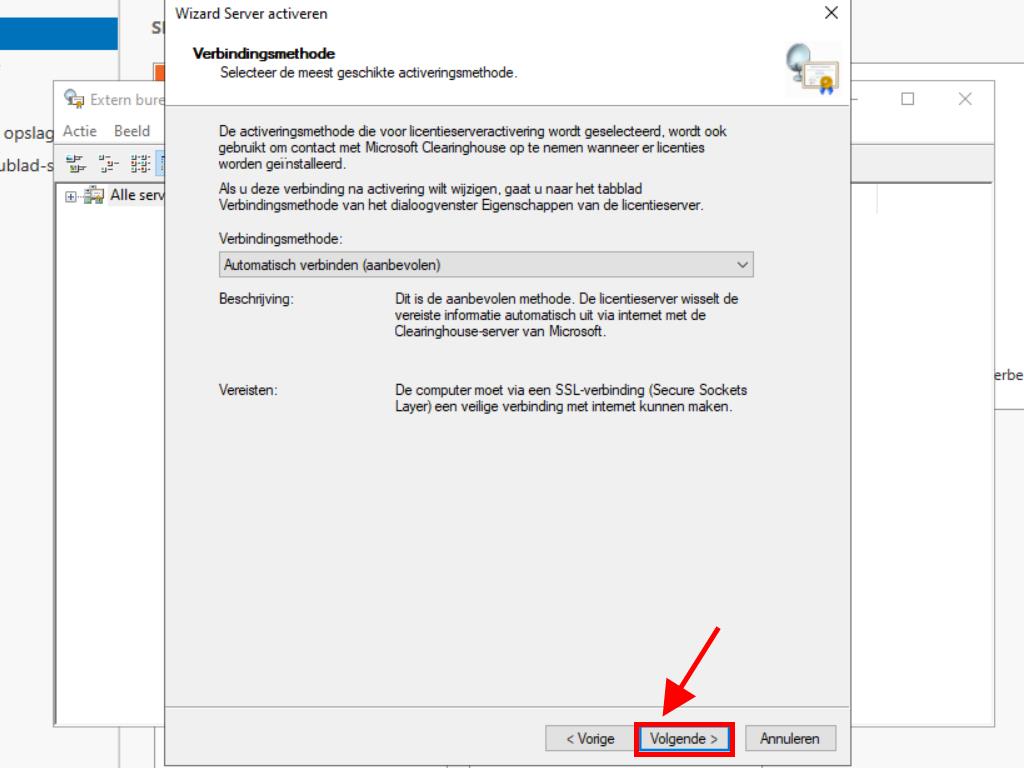
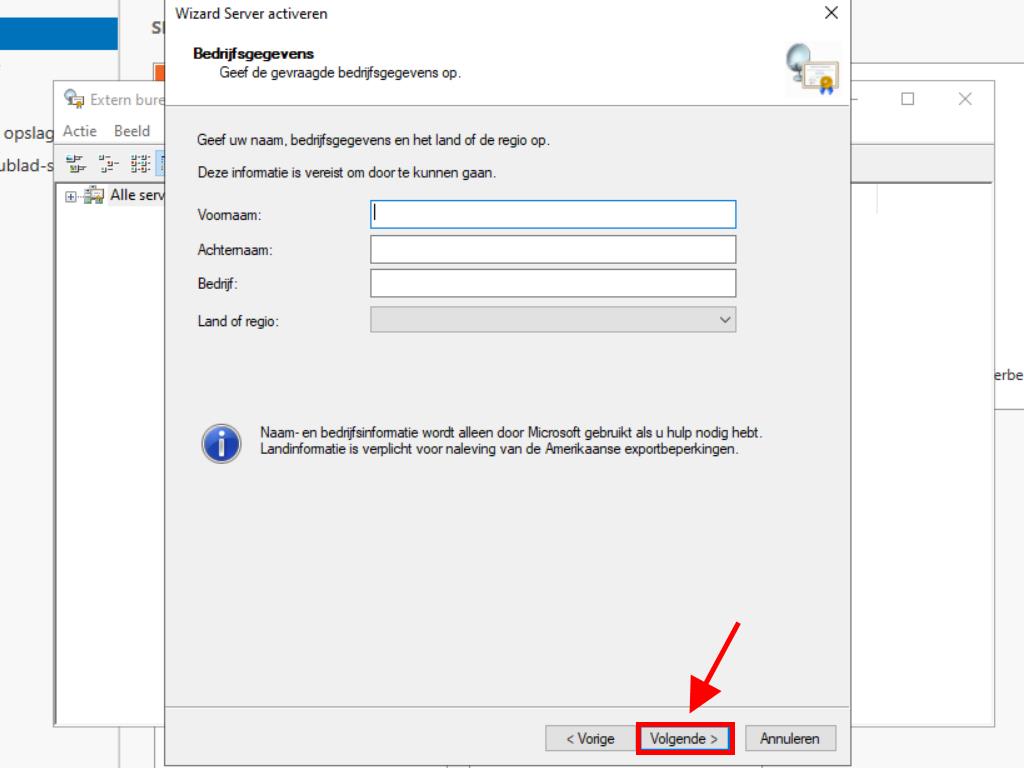
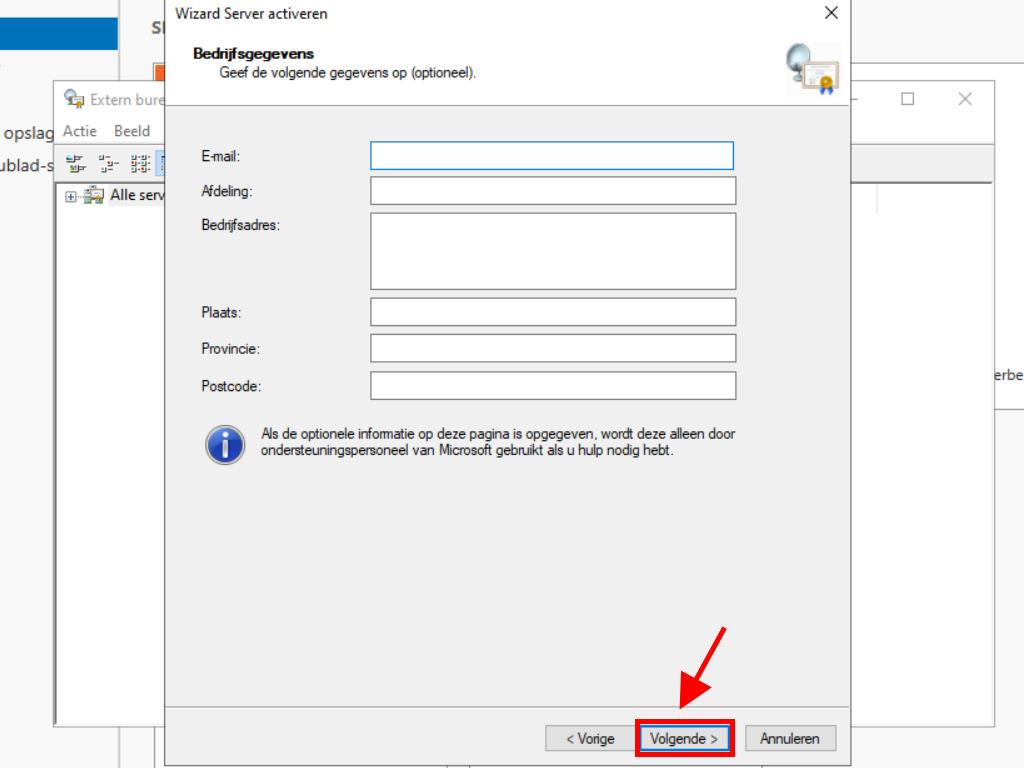
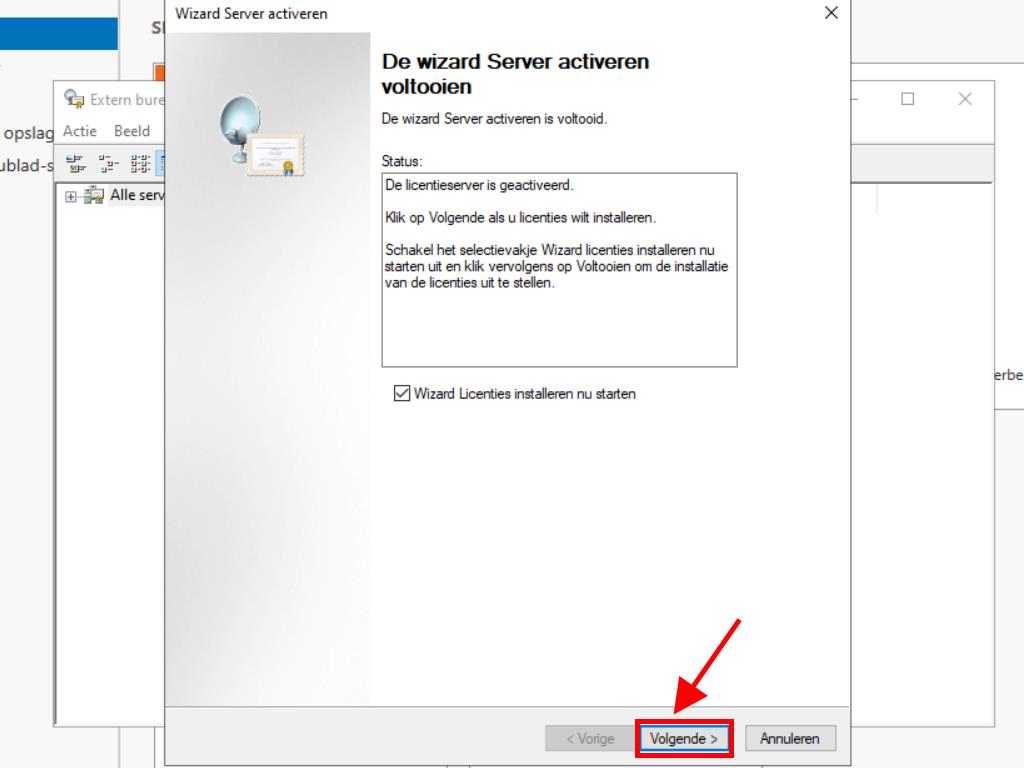
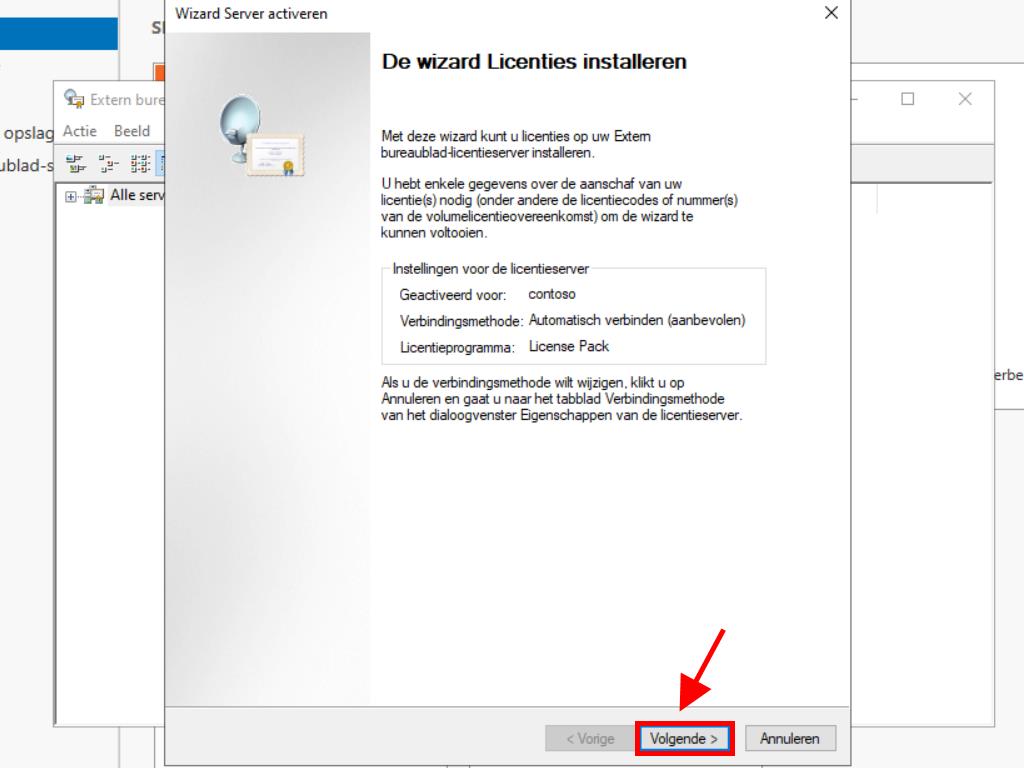
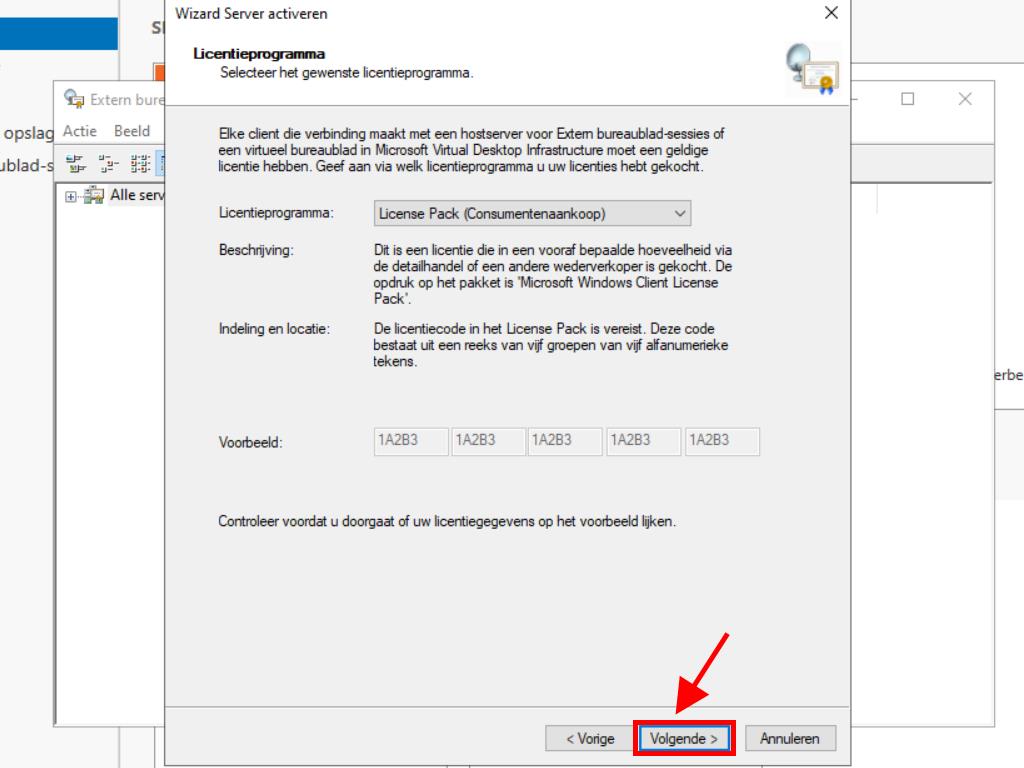
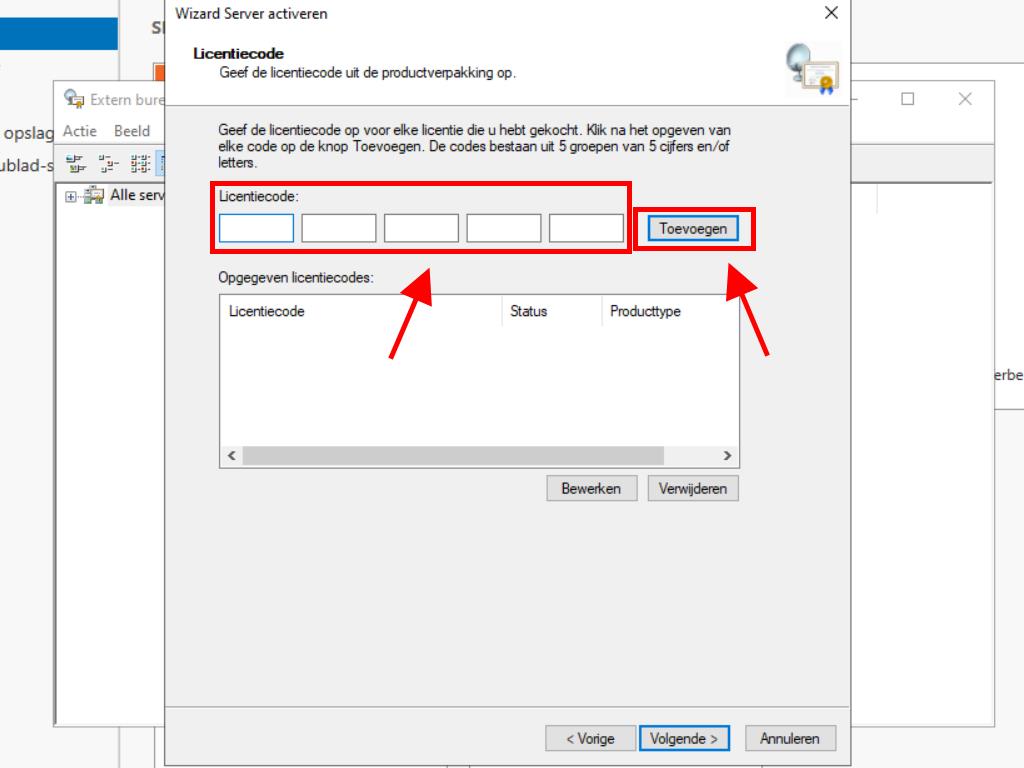
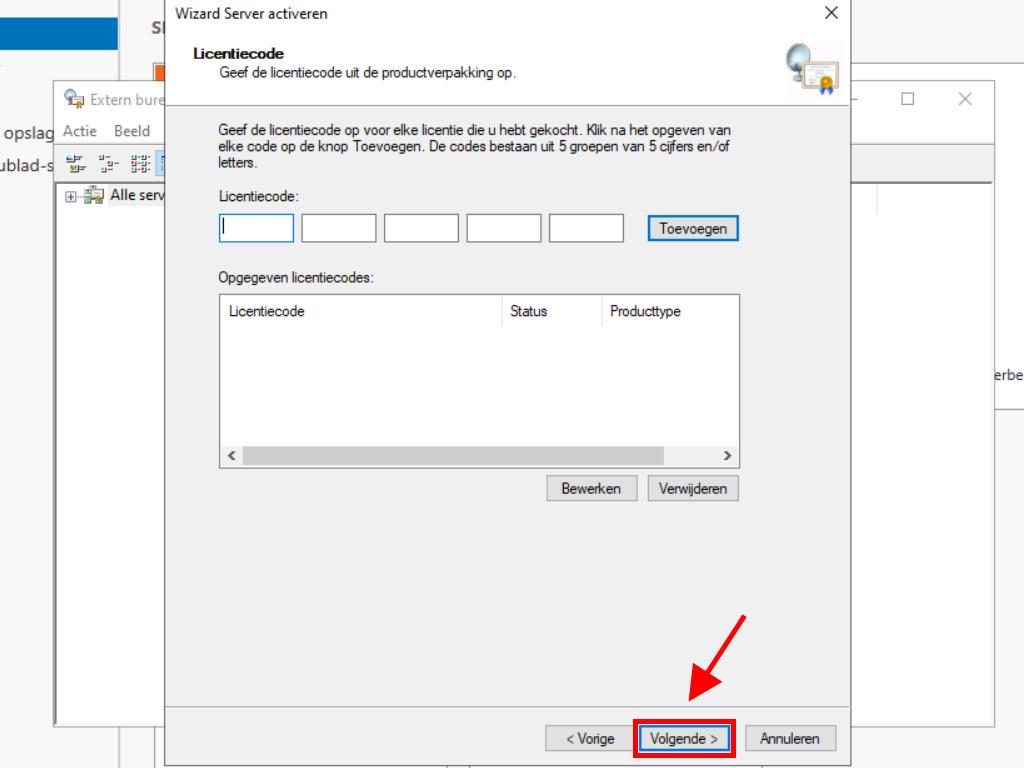
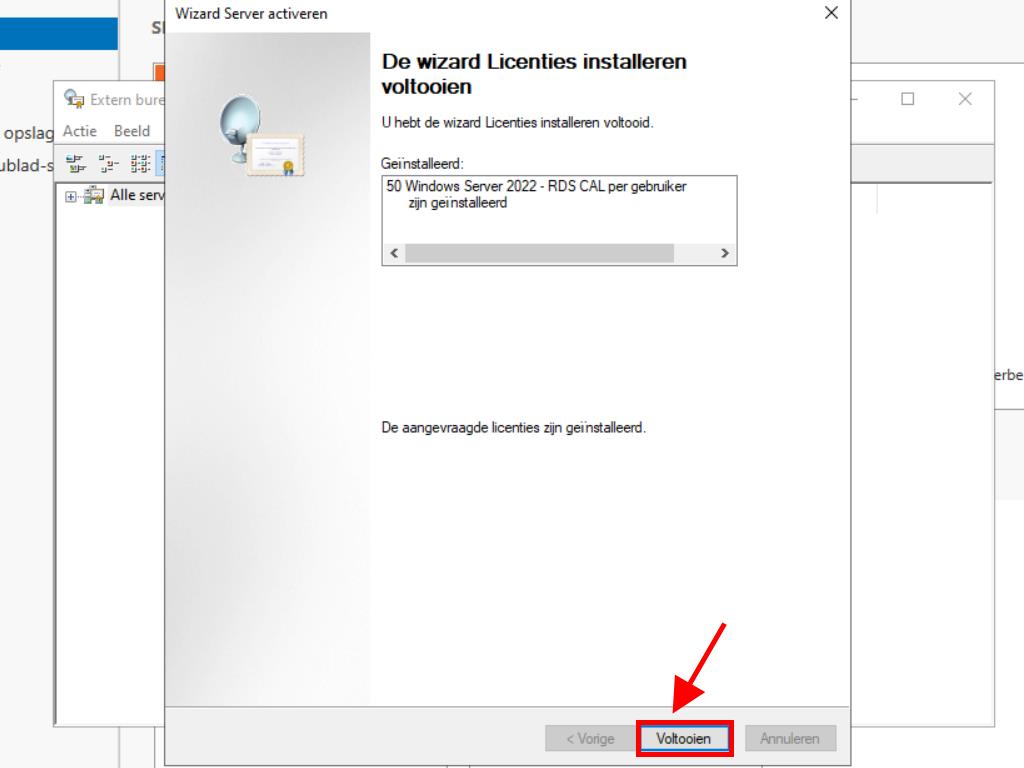
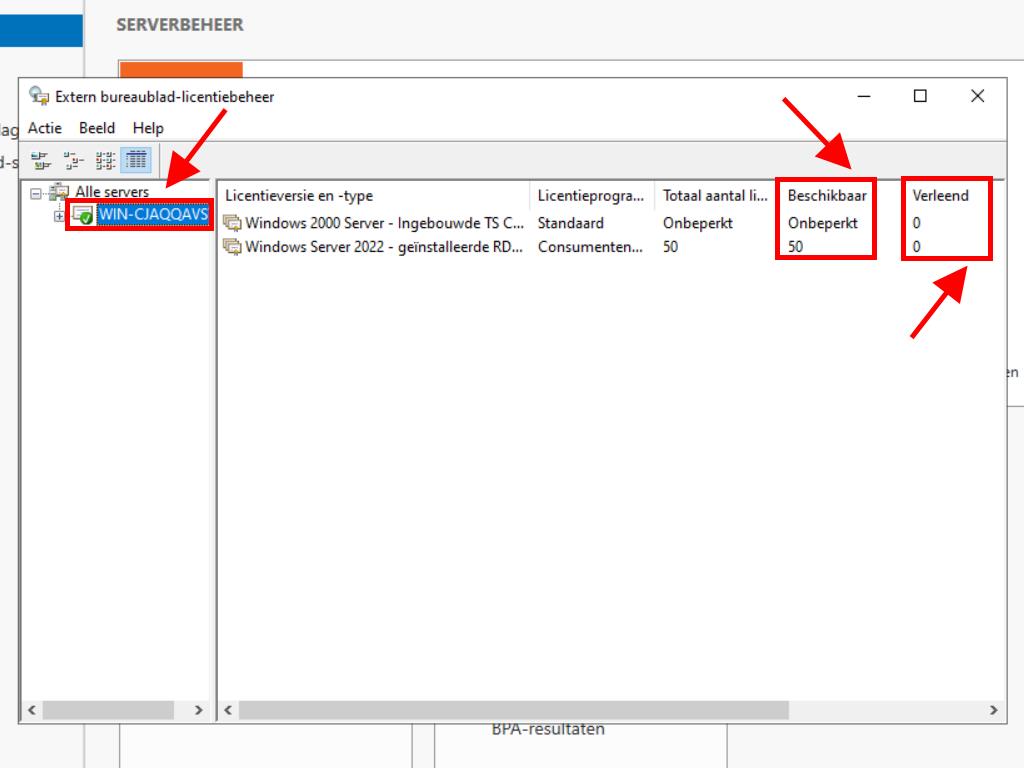
 Aanmelden / Registreren
Aanmelden / Registreren Bestellingen
Bestellingen Productcodes
Productcodes Downloads
Downloads

 Ga naar United States of America - English (USD)
Ga naar United States of America - English (USD)