RDS CALs installeren & activeren in Windows Server 2012 R2
Installeer de rolservice Remote Desktop Licensing en Remote Desktop Session Host door de volgende stappen te volgen:
Installatie van de rol Remote Desktop Licensing.
- Open Serverbeheer door op Windows te klikken en vervolgens op Serverbeheer.
- Kies Beheren en klik vervolgens op Rollen en functies toevoegen.
- Klik op Volgende in de wizard Rollen en functies toevoegen.
- Kies voor Functie- of rolgebaseerde installatie en klik op Volgende.
- Selecteer de server waarop de rollen worden geïnstalleerd en klik op Volgende.
- Op de pagina Rol selecteren, vink Remote Desktop Services aan en klik op Volgende.
- Op de pagina Functies selecteren, vink Remote Server Administration Tools aan.
- Klik na het selecteren op Functies toevoegen.
- Klik op Volgende.
- Klik opnieuw op Volgende.
- Selecteer op de volgende pagina de vakjes voor Remote Desktop Licensing en Remote Desktop Session Host en klik op Volgende.
- Voor de webserverrol, klik op Volgende.
- Klik op de pagina Rolservices selecteren op Volgende.
- In het volgende scherm, vink de optie aan om automatisch opnieuw op te starten als dat nodig is en klik op Installeren. Wacht op de installatie van de rollen.
- Wanneer de installatie is voltooid, ga verder met de volgende stap om je remote desktop services te gebruiken.
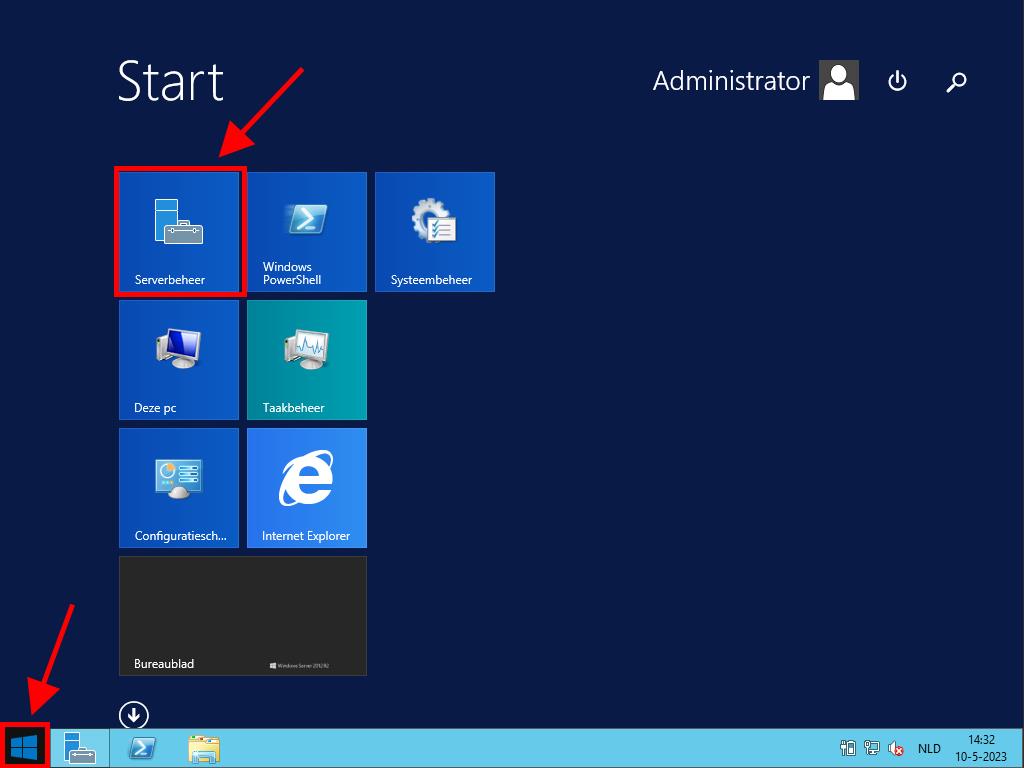
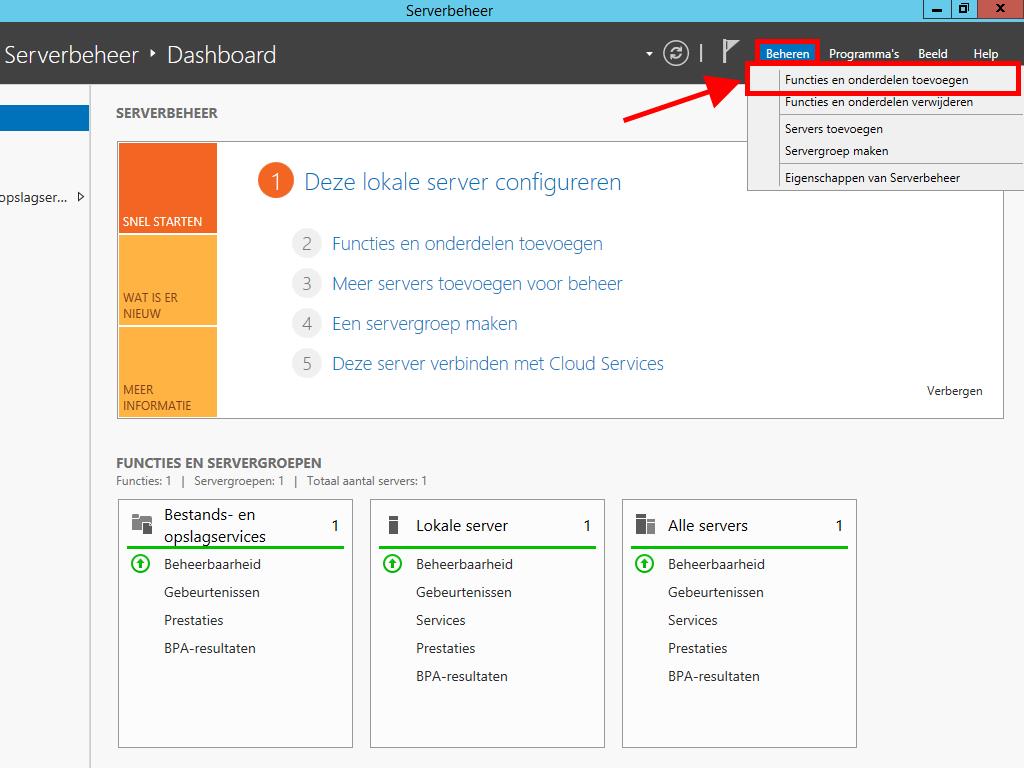
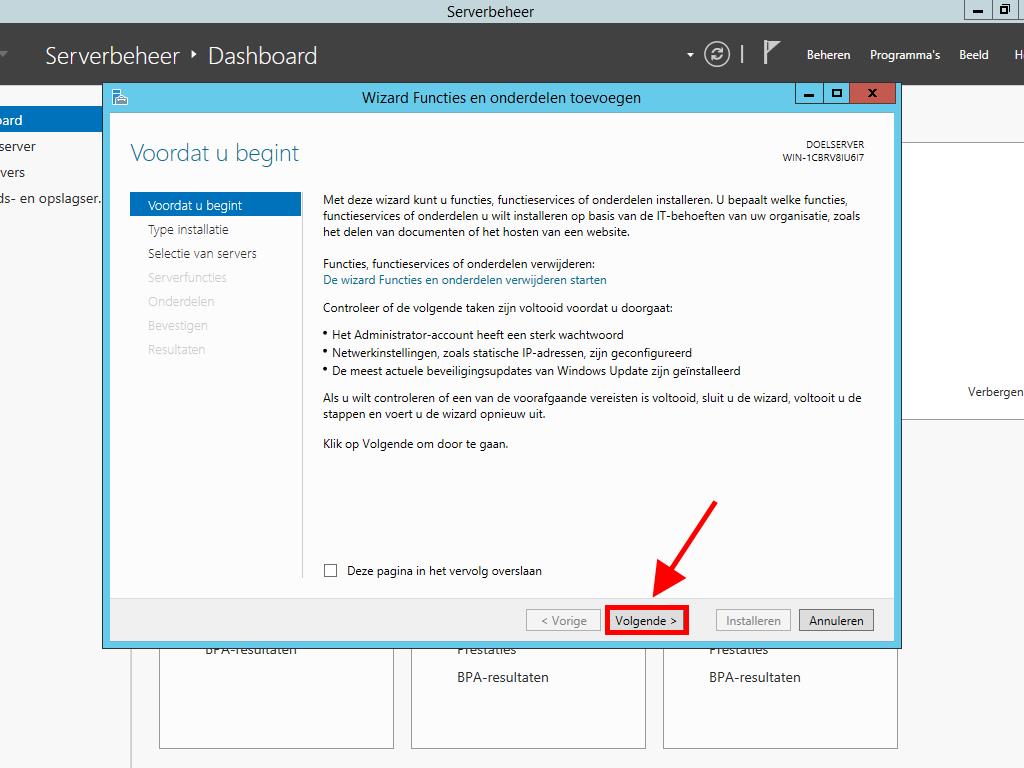
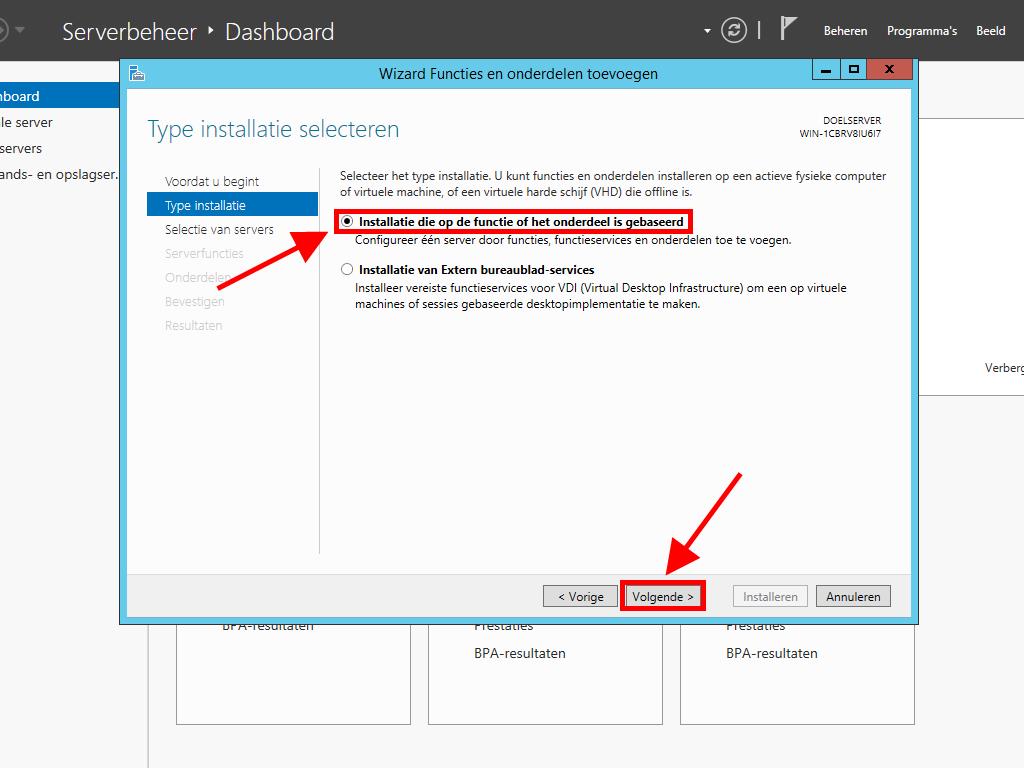
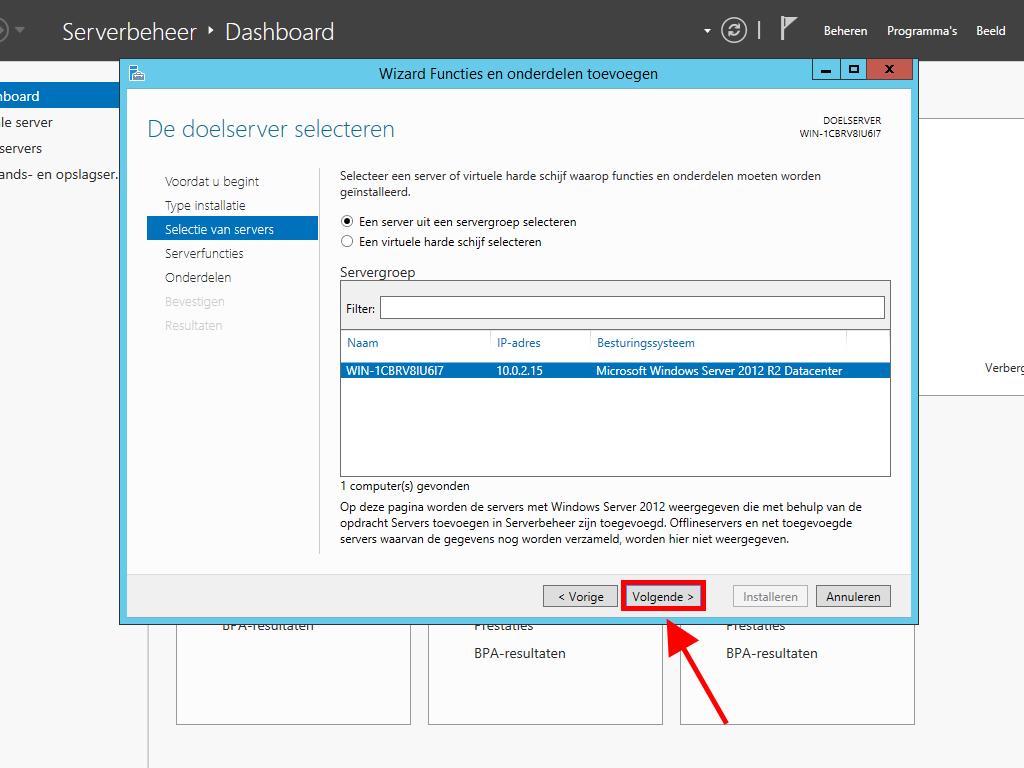
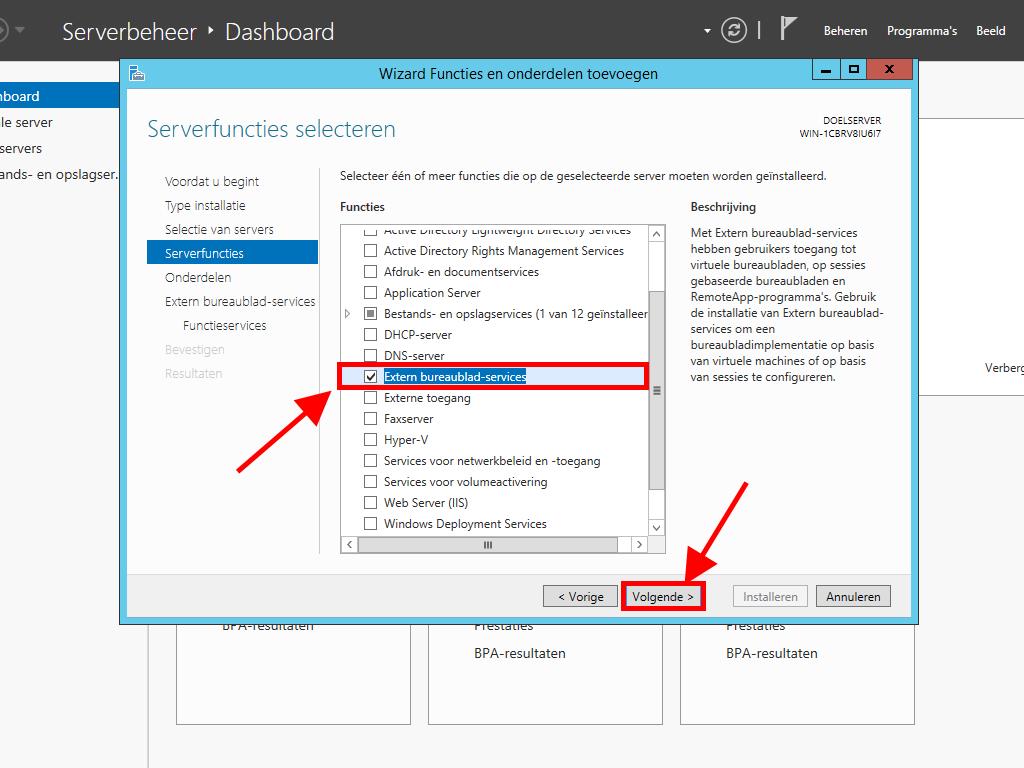
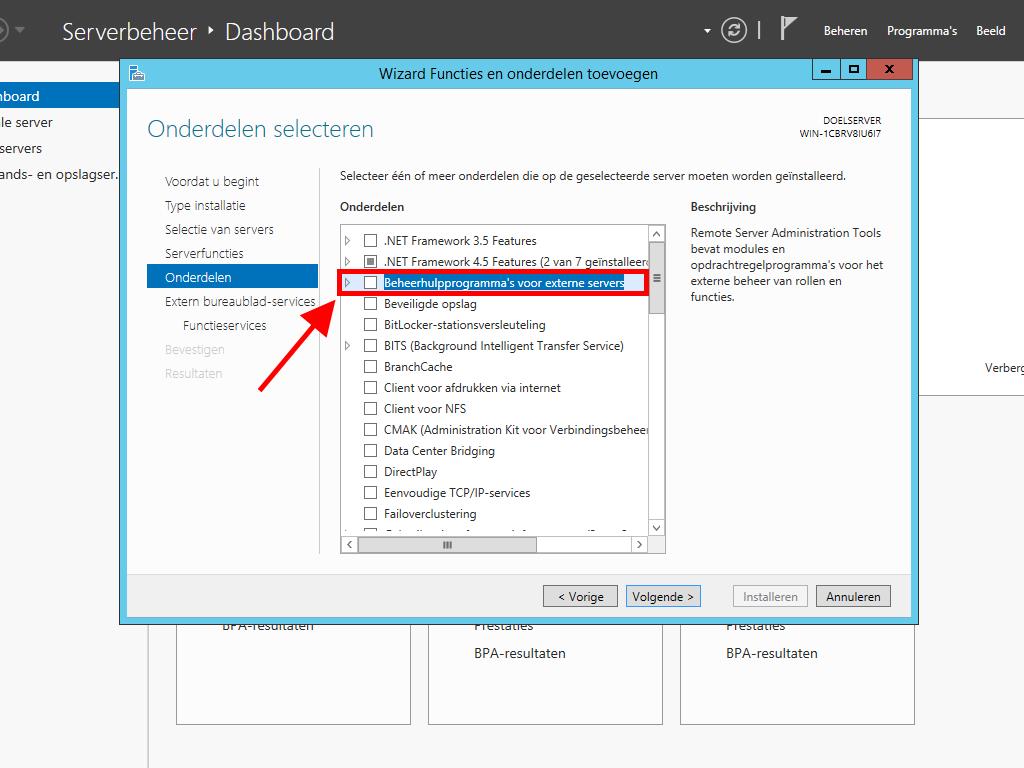
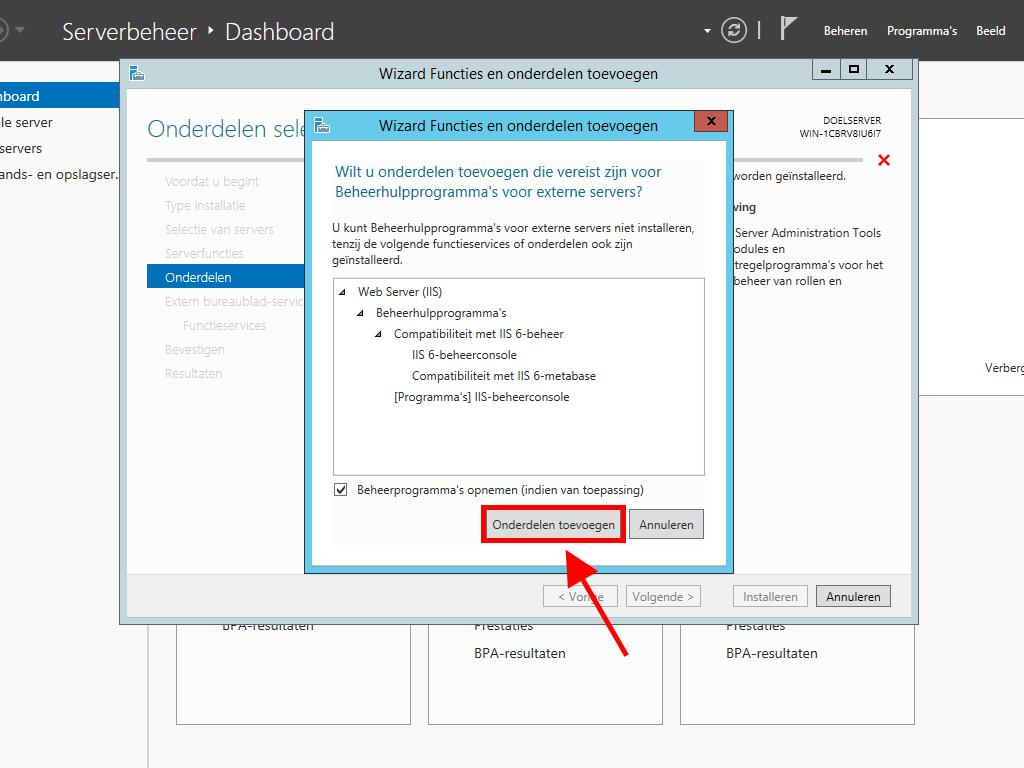
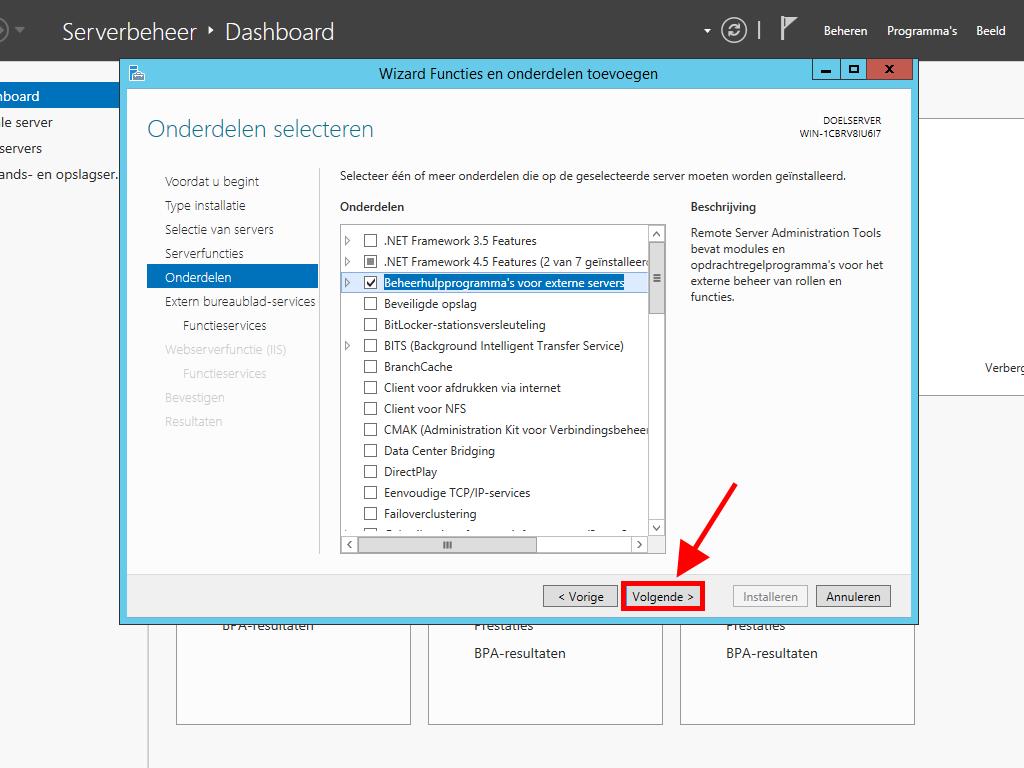
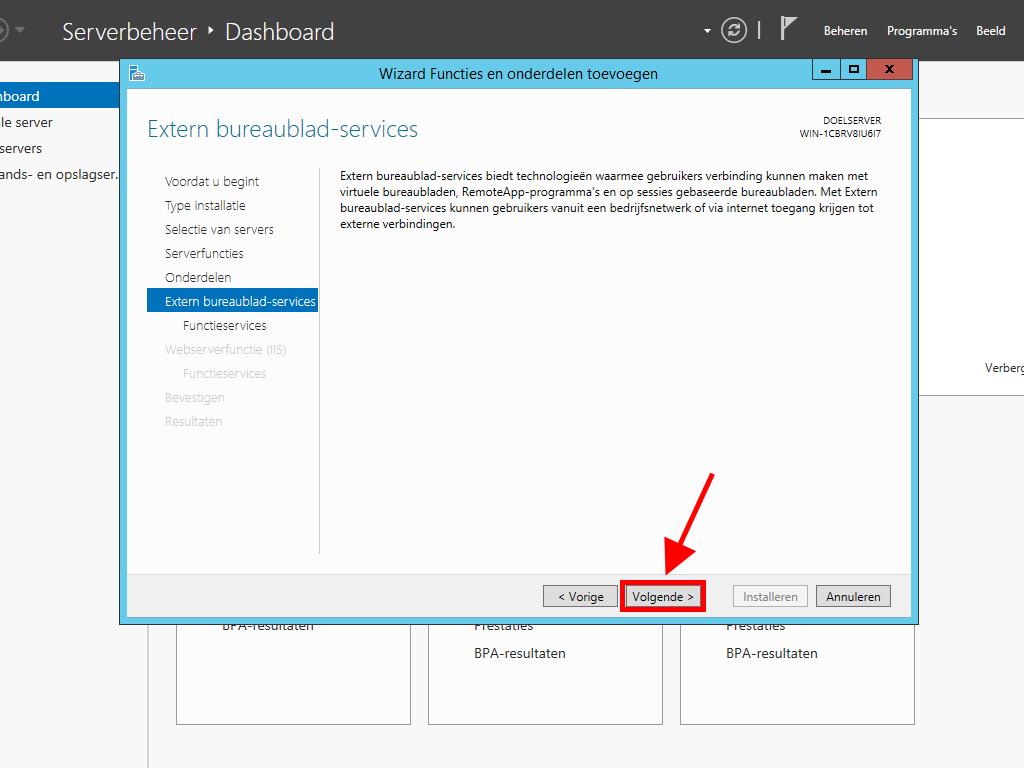
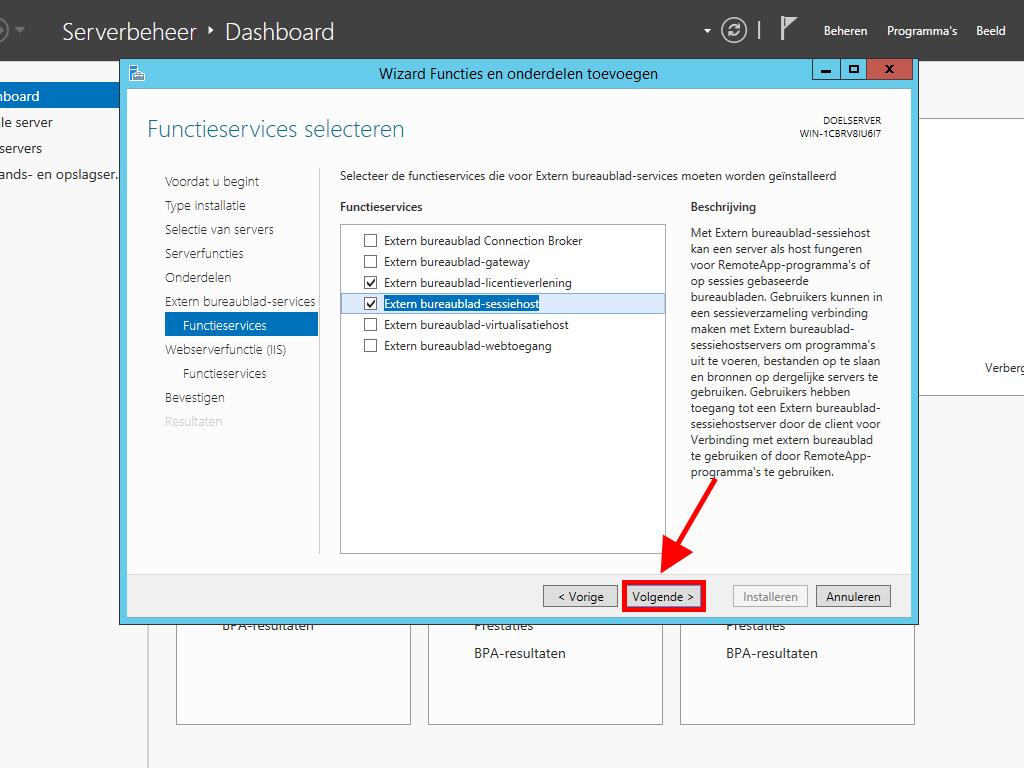
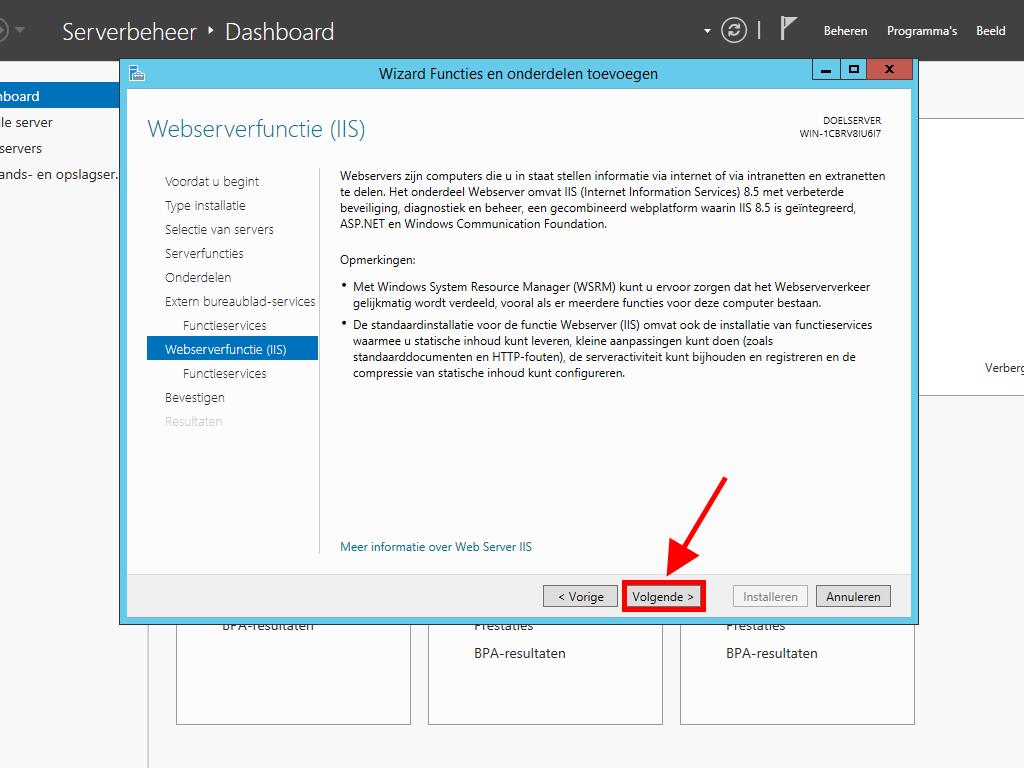
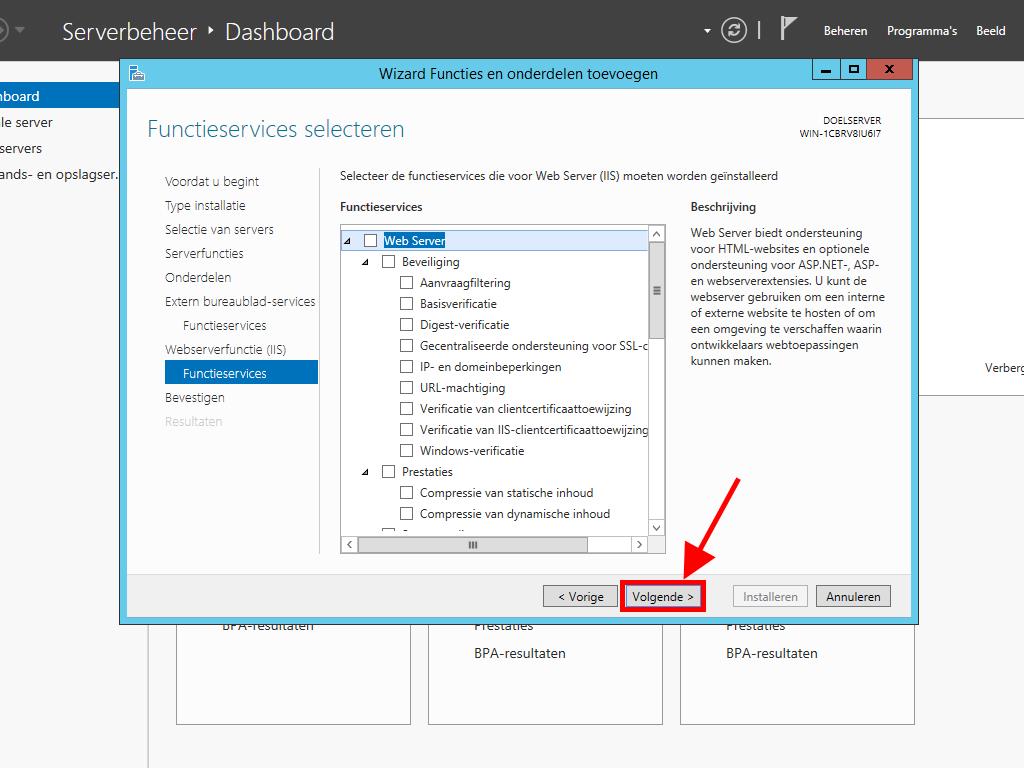
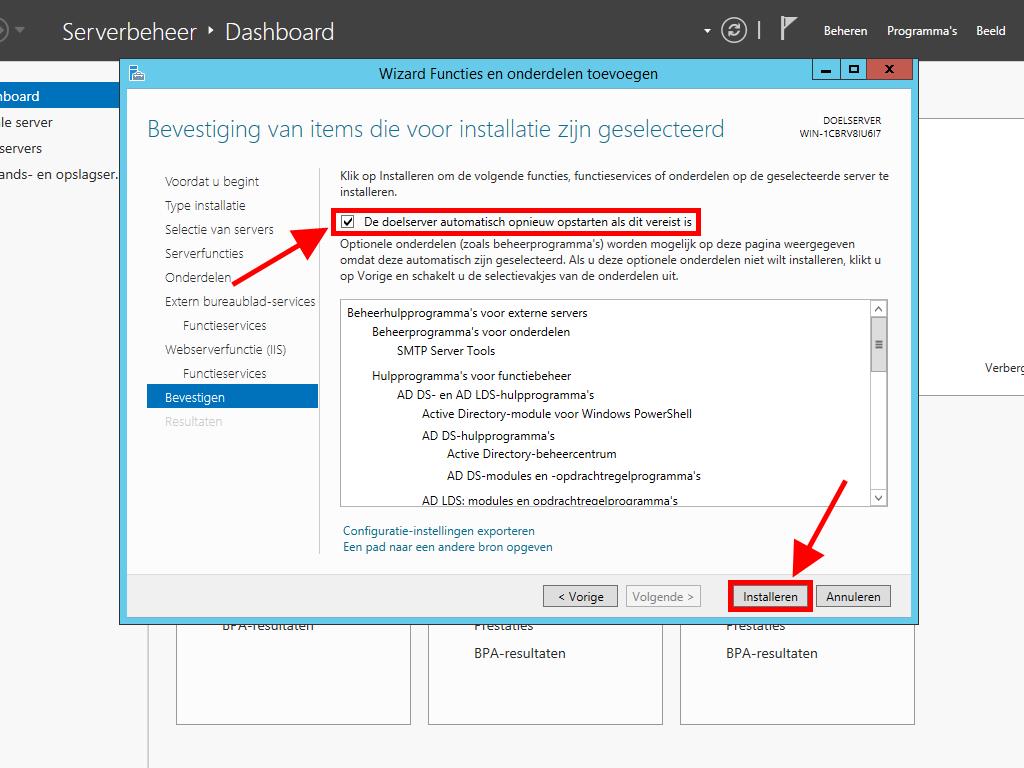
Activering van de licentieserver
- Selecteer rechtsboven Hulpmiddelen, selecteer vervolgens Terminal Services en klik op Licentiebeheer voor extern bureaublad.
- Klik vervolgens met de rechtermuisknop op de server en selecteer Activeer server.
- De wizard voor serveractivering verschijnt. Klik op Volgende.
- Selecteer de methode voor automatische verbinding en klik op Volgende.
- Vul de gevraagde gegevens in (voornaam, achternaam, regio en bedrijfsnaam). Klik op Volgende.
- Voer de bedrijfsinformatie in en klik op Volgende.
- Je hebt de activering van de licentieserver voltooid. Nu begin je met het installeren van de licentie. Klik op Volgende.
- Je krijgt een herinnering over hoe je server is geconfigureerd. Klik op Volgende.
- Selecteer in het licentieprogramma Licentie pakket (Doos of ingepakt product). Klik op Volgende.
- Voer vervolgens de productsleutel van je RDS CALs in en klik op Toevoegen.
- Nadat de licentie is herkend, klik je op Volgende.
- Op dit moment bevestigt de licentie-installatiewizard dat de installatie succesvol is verlopen. Klik op Voltooien.
- Je licentieserver is nu klaar om licenties uit te geven en te beheren. Dit kun je controleren door de naam van je server te selecteren, waar je de beschikbare en uitgegeven licenties kunt zien. In dit geval zou dit op nul moeten staan.
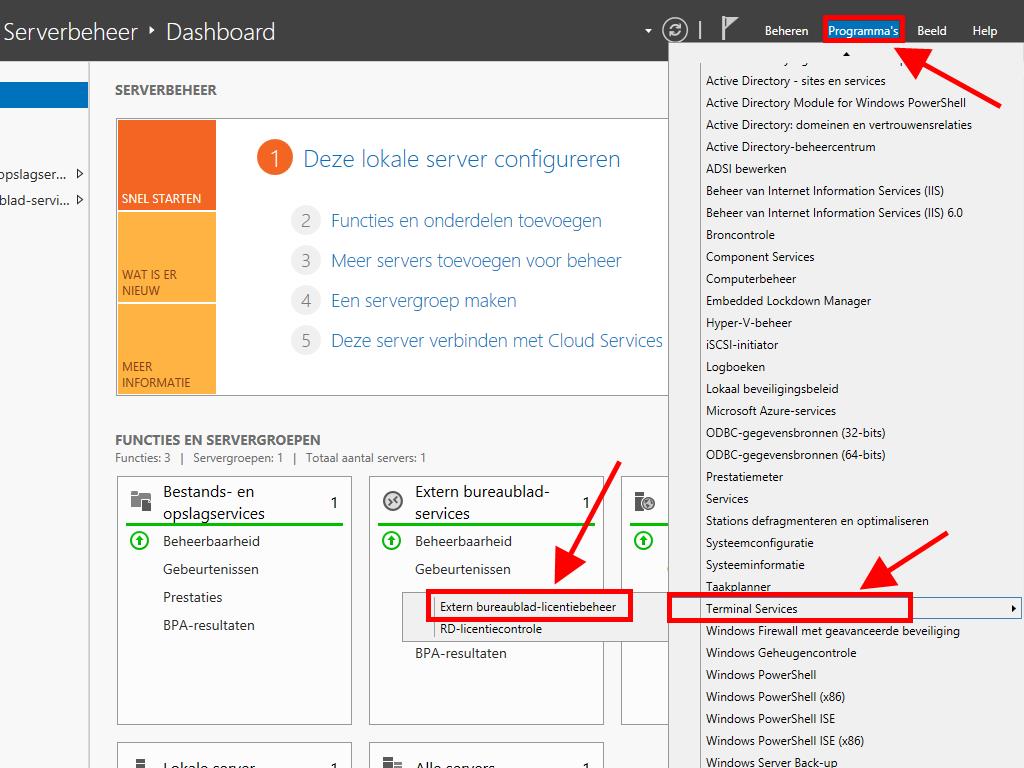
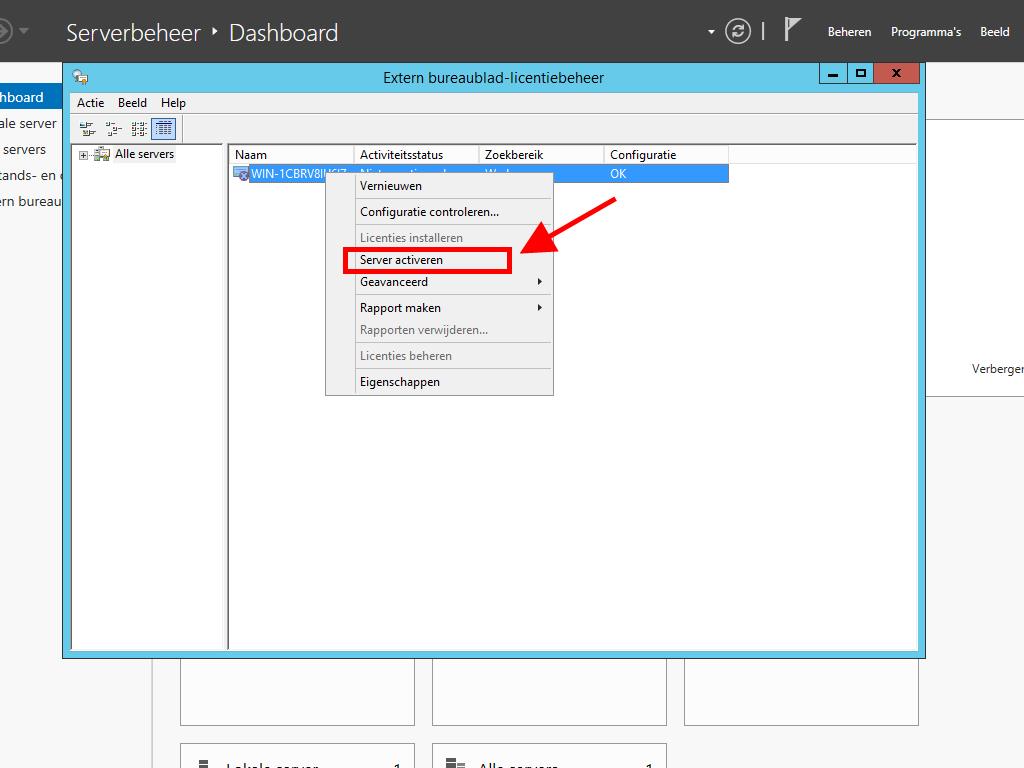
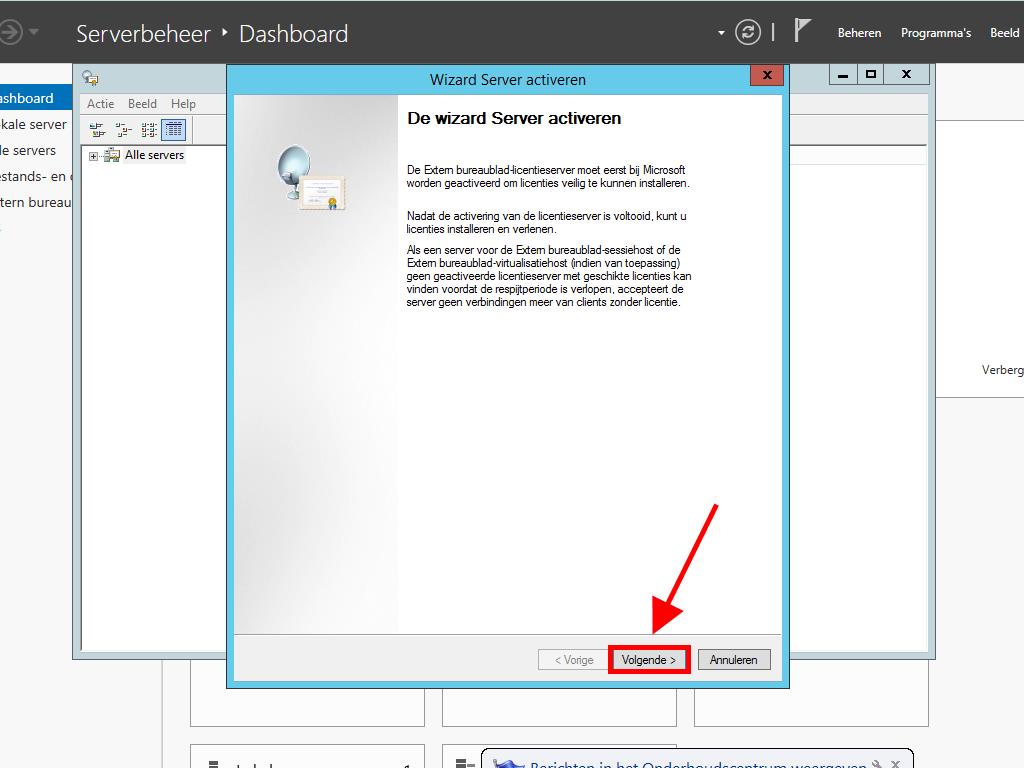
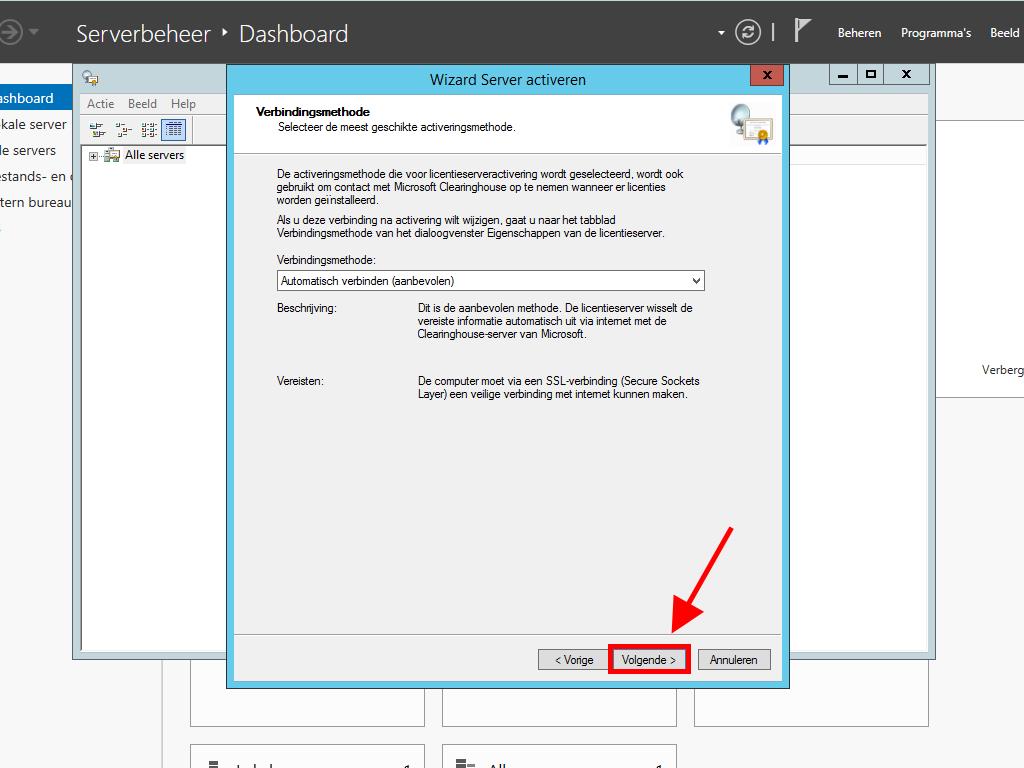
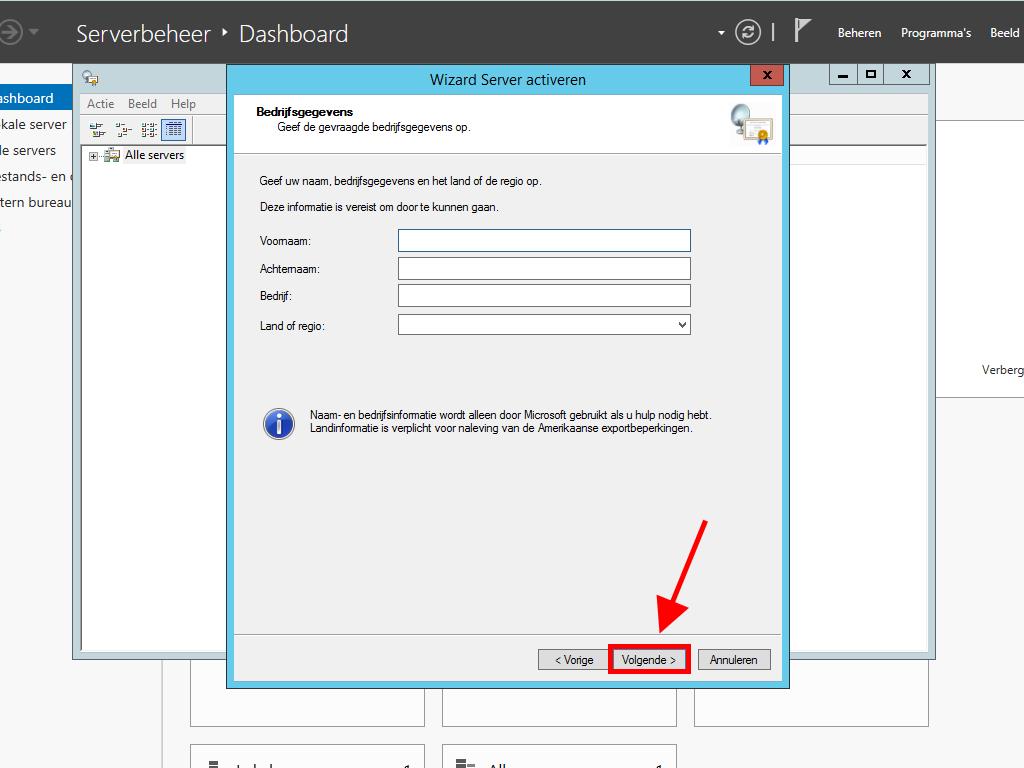
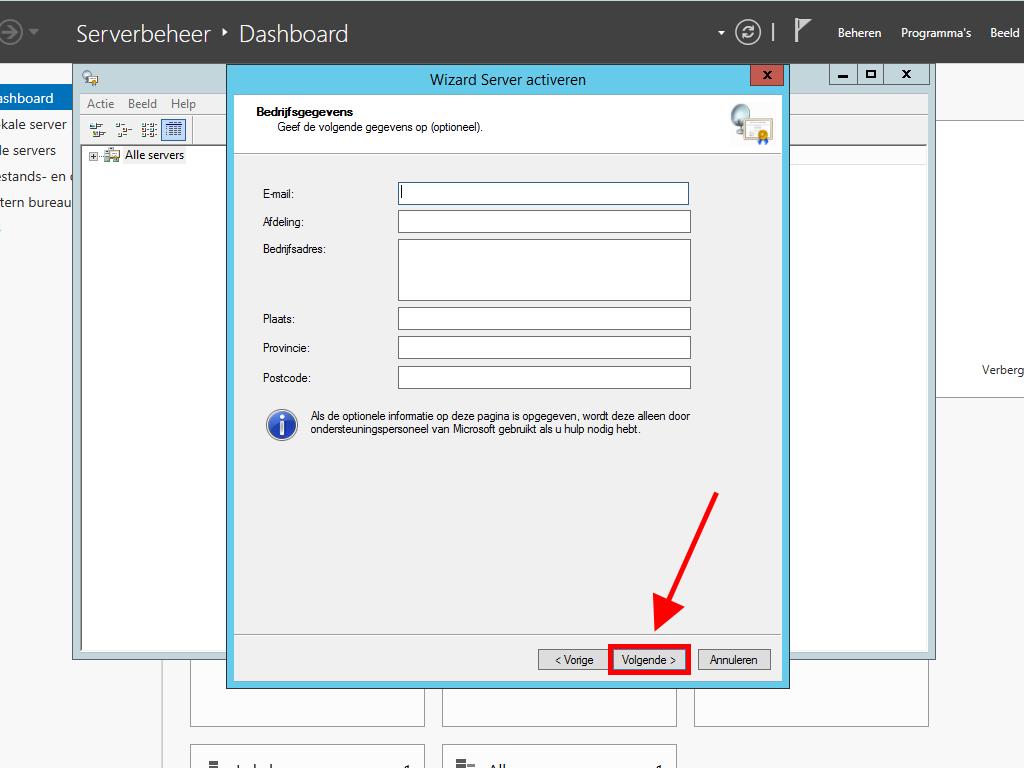
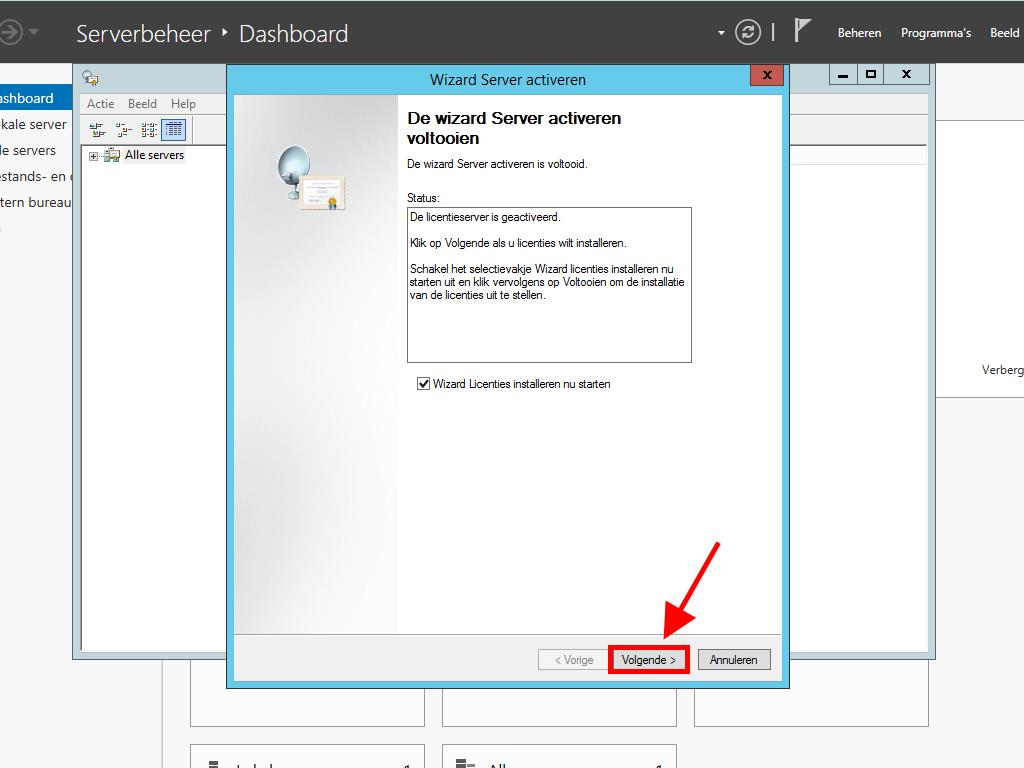
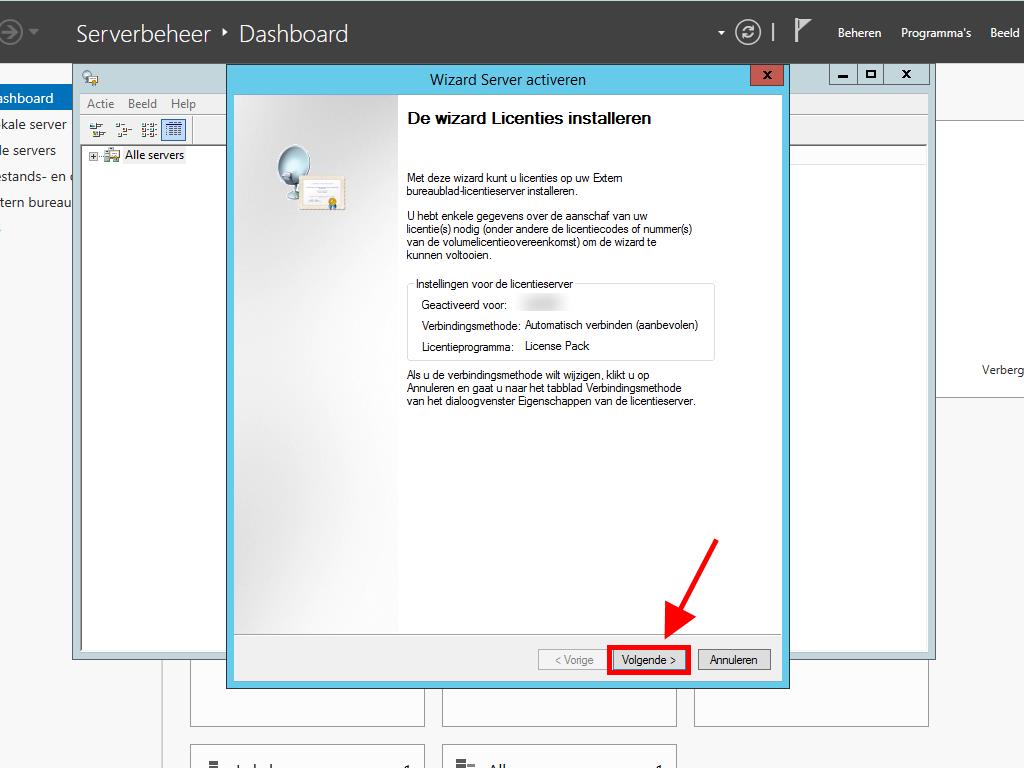
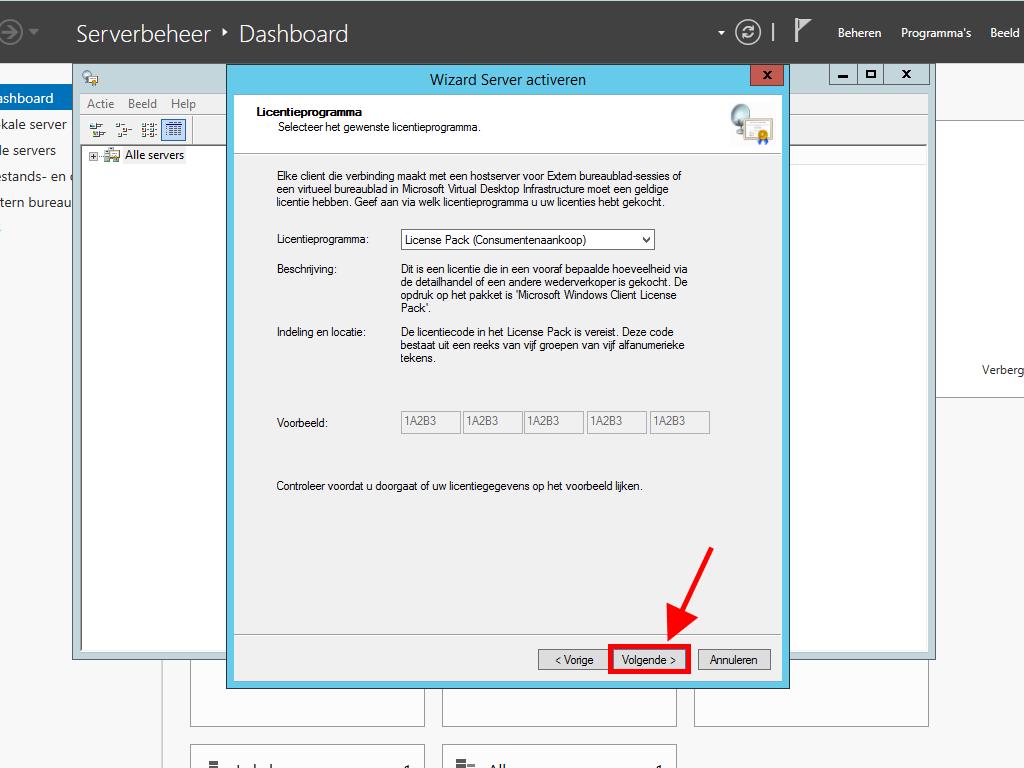
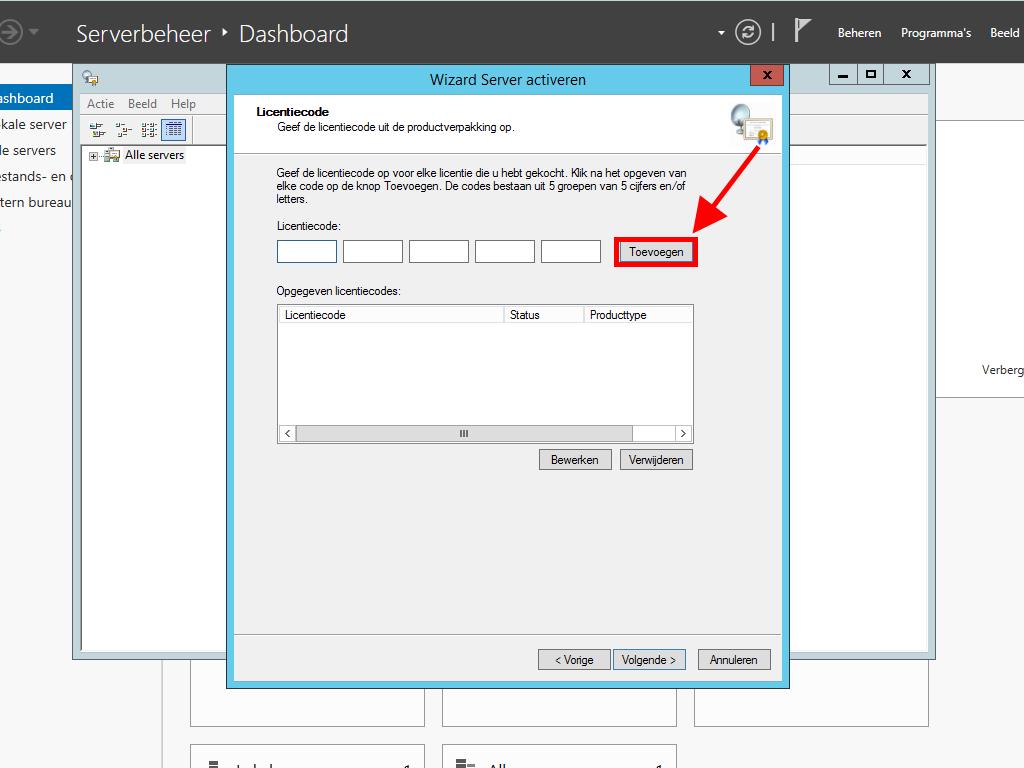
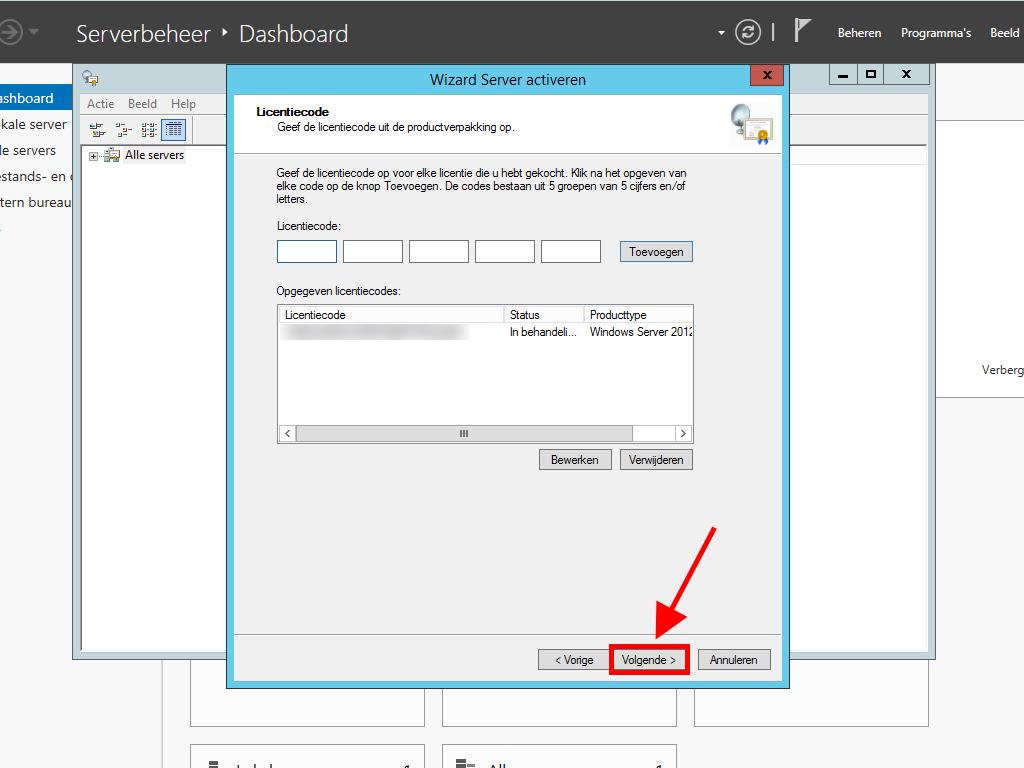
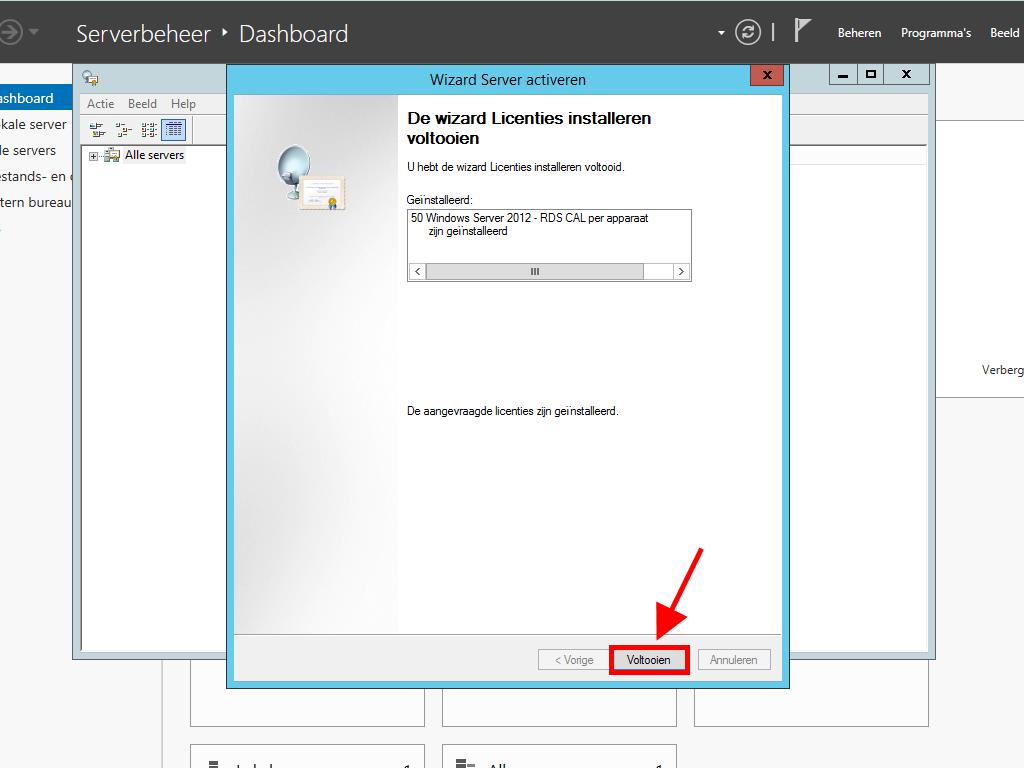
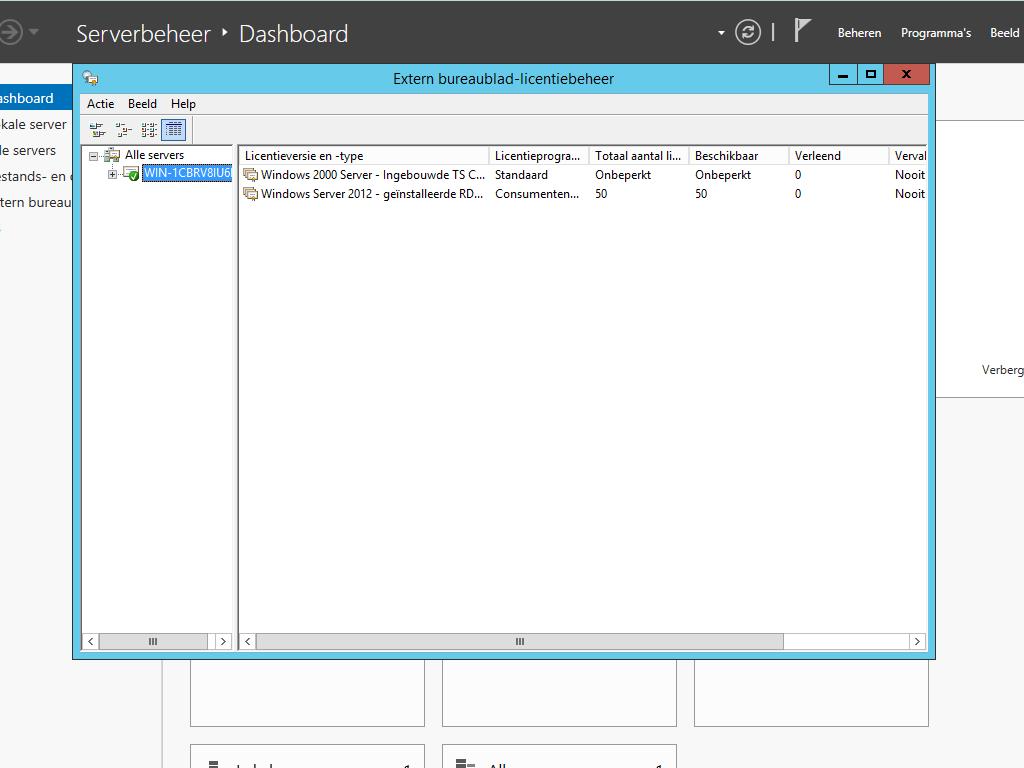
 Aanmelden / Registreren
Aanmelden / Registreren Bestellingen
Bestellingen Productcodes
Productcodes Downloads
Downloads

 Ga naar United States of America - English (USD)
Ga naar United States of America - English (USD)