Hoe installeer en activeer ik RDS CALs voor Windows Server 2008 R2?
Installeer de rolservice voor Extern bureaubladlicenties en de rol van Host voor externe sessie door deze stappen te volgen:
Installatie van de licentierol voor Extern bureaublad.
- Open de Serverbeheerder. Klik op het pictogram in de taakbalk.
- Selecteer Rollen in de linkerbovenhoek en klik vervolgens op Rollen toevoegen.
- Klik nu in de Wizard voor het toevoegen van rollen op Volgende.
- Selecteer op de pagina Serverrollen selecteren de optie Extern bureaubladservices en klik op Volgende.
- Klik vervolgens op Volgende.
- Selecteer in het volgende venster de opties voor Extern bureaubladlicentiebeheer en Host voor externe sessie en klik op Volgende.
- Klik in de volgende stap op Volgende om de host voor externe sessies te installeren.
- Selecteer Geen netwerkverificatie vereist en klik op Volgende.
- Kies in het volgende scherm het type RDS CALs dat je wilt configureren, of dit nu per gebruiker of per apparaat is, en klik vervolgens op Volgende.
- Voer de gebruikers in die verbinding maken met de server en klik op Volgende.
- Selecteer in de volgende stap de opties die je voor de gebruikers wilt inschakelen en klik vervolgens op Volgende.
- Klik daarna op Volgende.
- Klik ten slotte op Installeren.
- Wacht totdat de rol is geconfigureerd. Zodra het proces is voltooid, selecteer je Sluiten en klik je op Ja om de server opnieuw op te starten en de installatie te voltooien.
- Na de installatie van de rollen activeer je de licentieserver voor Extern bureaublad. Klik hiervoor op Serverbeheerder, die is vastgemaakt aan de taakbalk.
- Klik vervolgens op het plusteken naast Rollen (bovenaan links) en klik op Extern bureaubladservices.
- Scroll nu naar beneden op de pagina en klik op Licentiebeheer voor Extern Bureaublad, onder het tabblad Geavanceerde hulpmiddelen.
- Klik met de rechtermuisknop op de server en klik op Server activeren.
- De wizard voor het activeren van de server wordt geopend. Klik op Volgende.
- Klik vervolgens op Volgende.
- Voer de bedrijfsnaam en regio in en klik op Volgende.
- Voer vervolgens de bedrijfsinformatie in en klik op Volgende.
- De wizard voor het activeren van de server is voltooid. Klik op Volgende.
- Je ontvangt een herinnering over hoe je server is geconfigureerd. Klik op Volgende.
- Selecteer vervolgens Licentieprogramma en kies Pakketlicentie (doos of verpakt product). Klik op Volgende.
- Voer vervolgens de productcode van je RDS CALs in en klik op Toevoegen.
- Nadat de licentie is herkend, klik je op Volgende.
- Op dit moment zal de Installatiewizard voor licenties bevestigen dat de installatie correct is voltooid. Klik op Voltooien.
- Je licentieserver is nu klaar om licenties uit te geven en te beheren. Dit kun je controleren door de naam van je server te selecteren waar je de beschikbare en uitgegeven licenties kunt zien. In dit geval moet dit op nul staan.
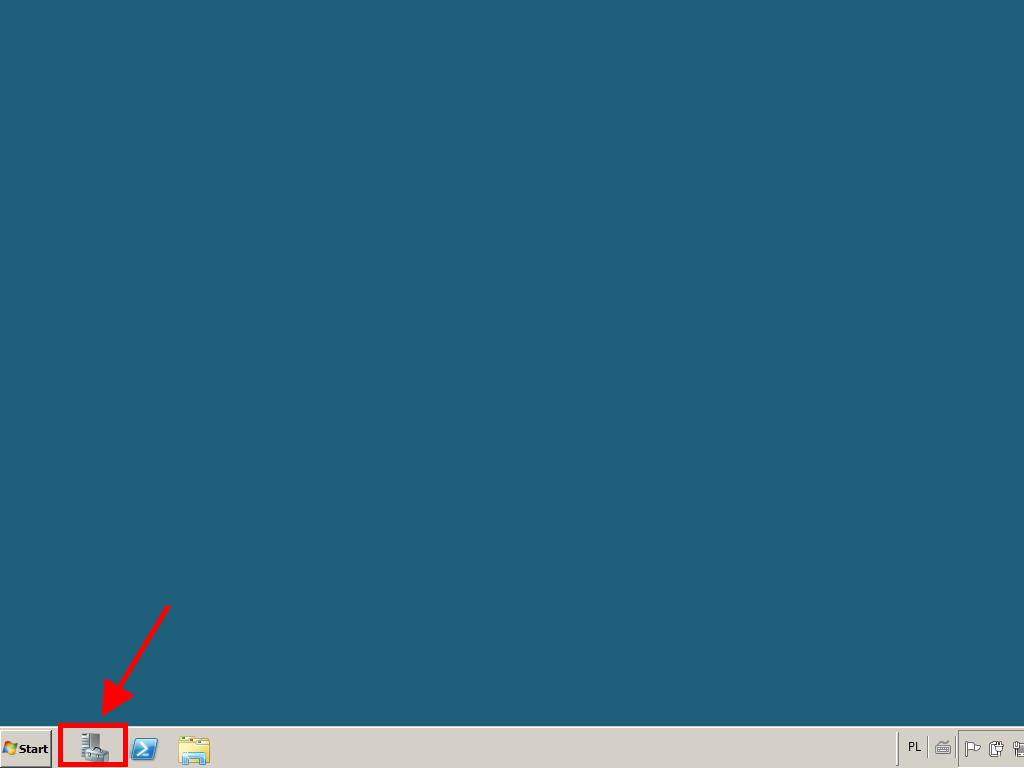
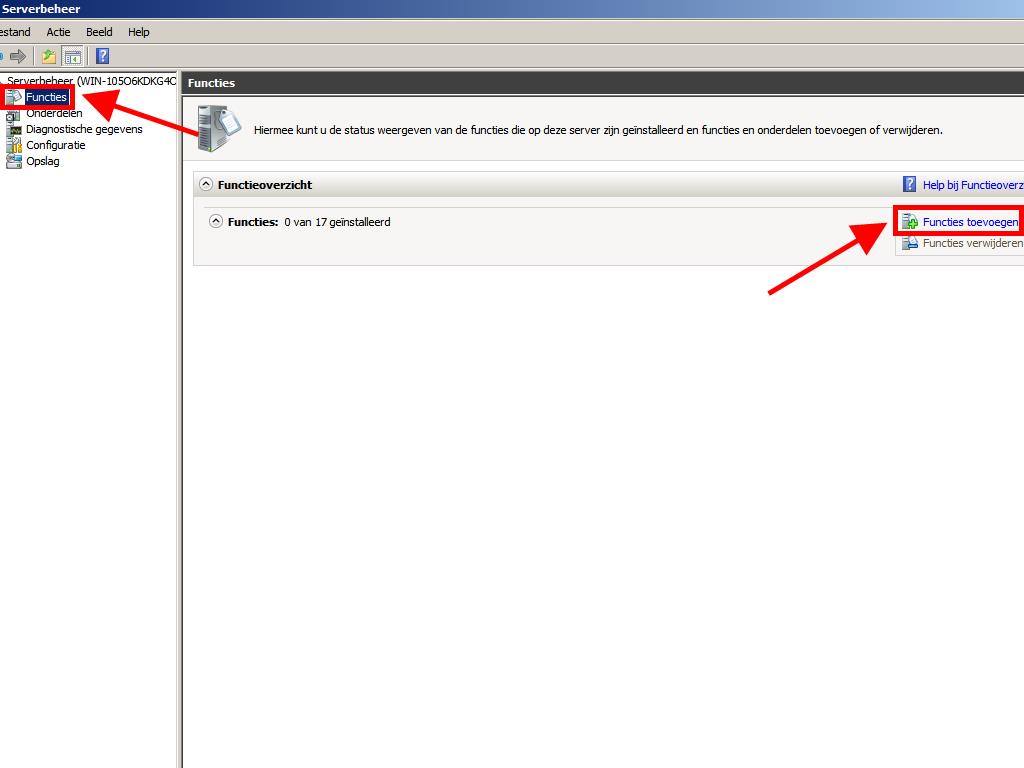
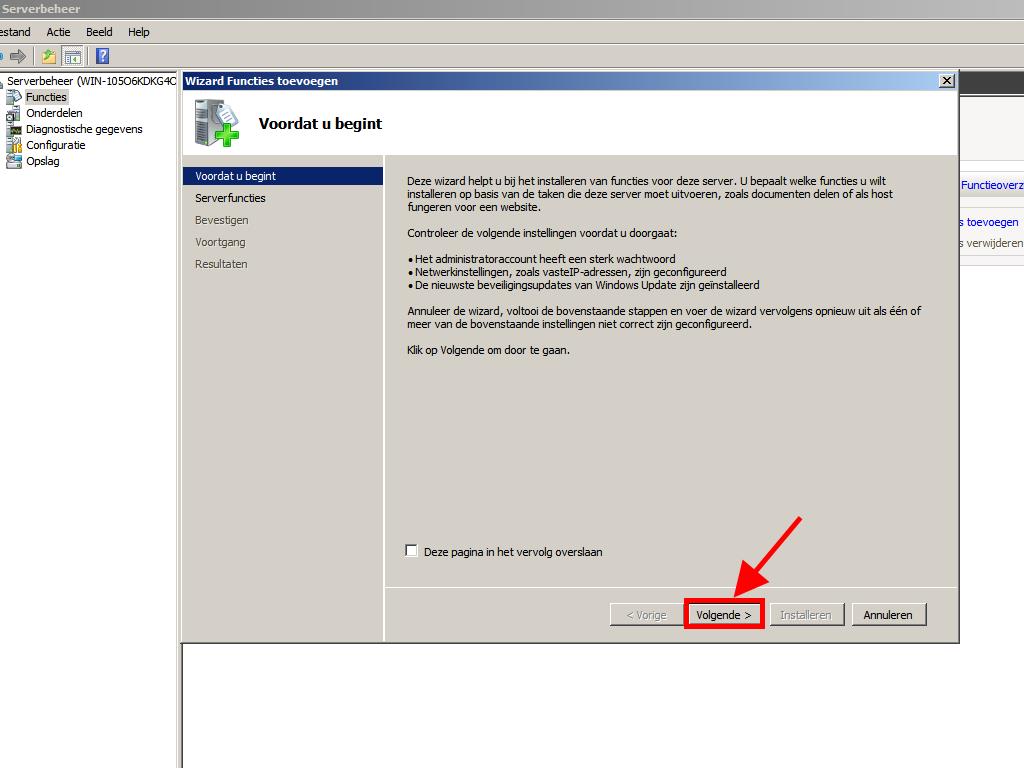
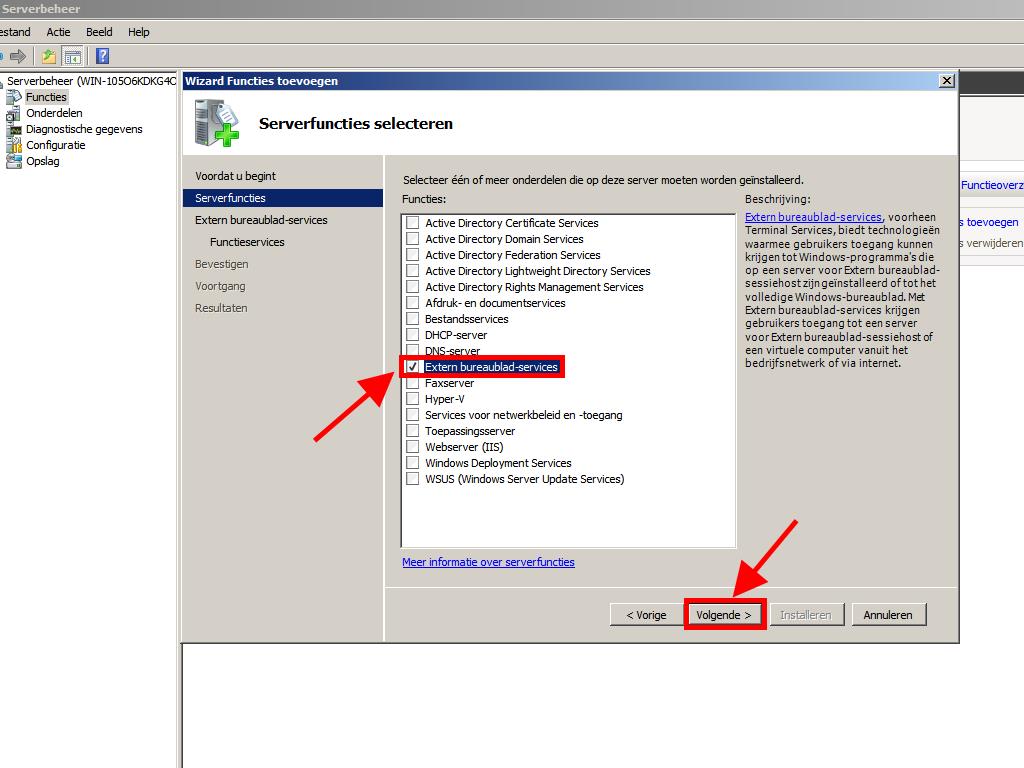
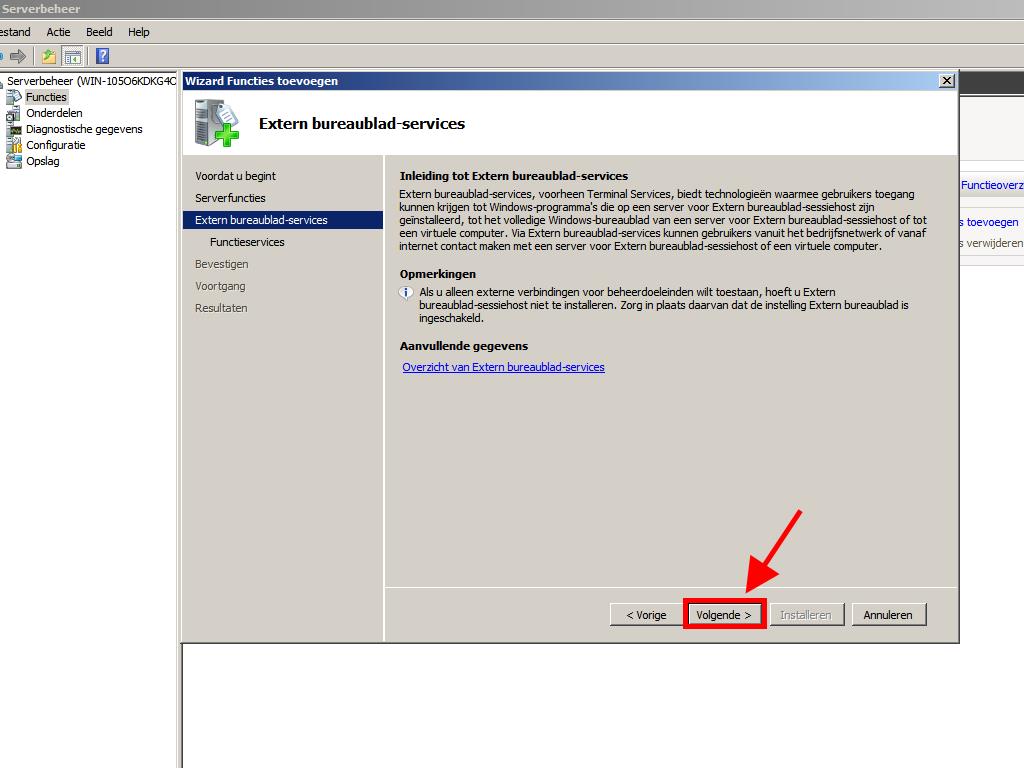
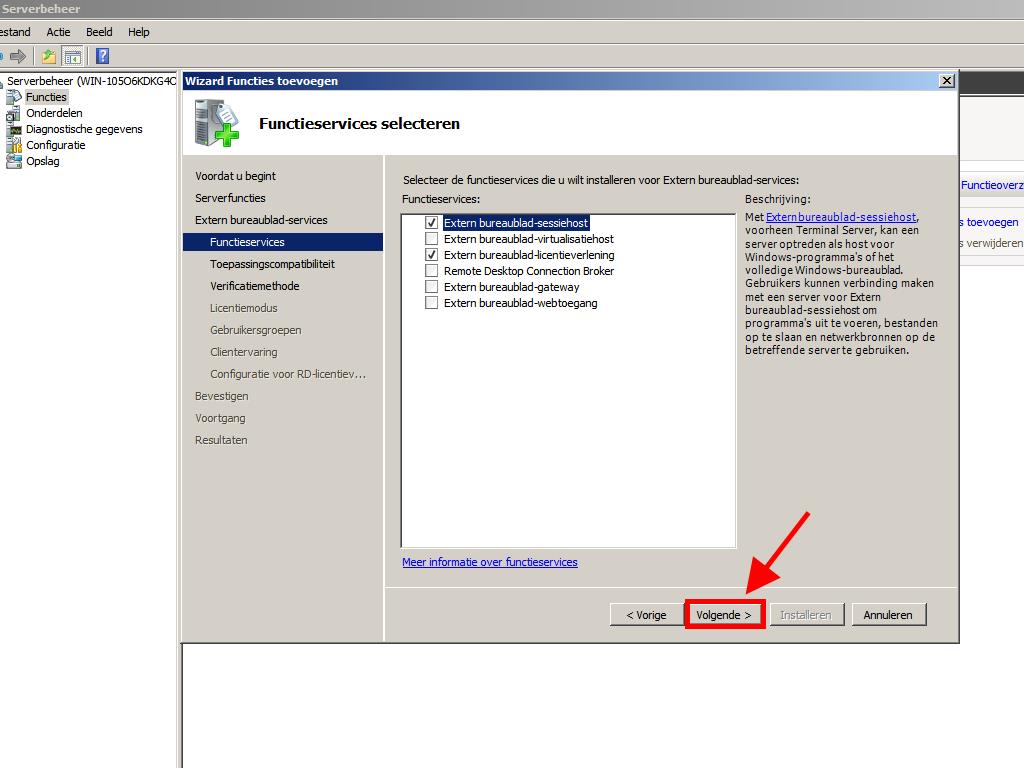
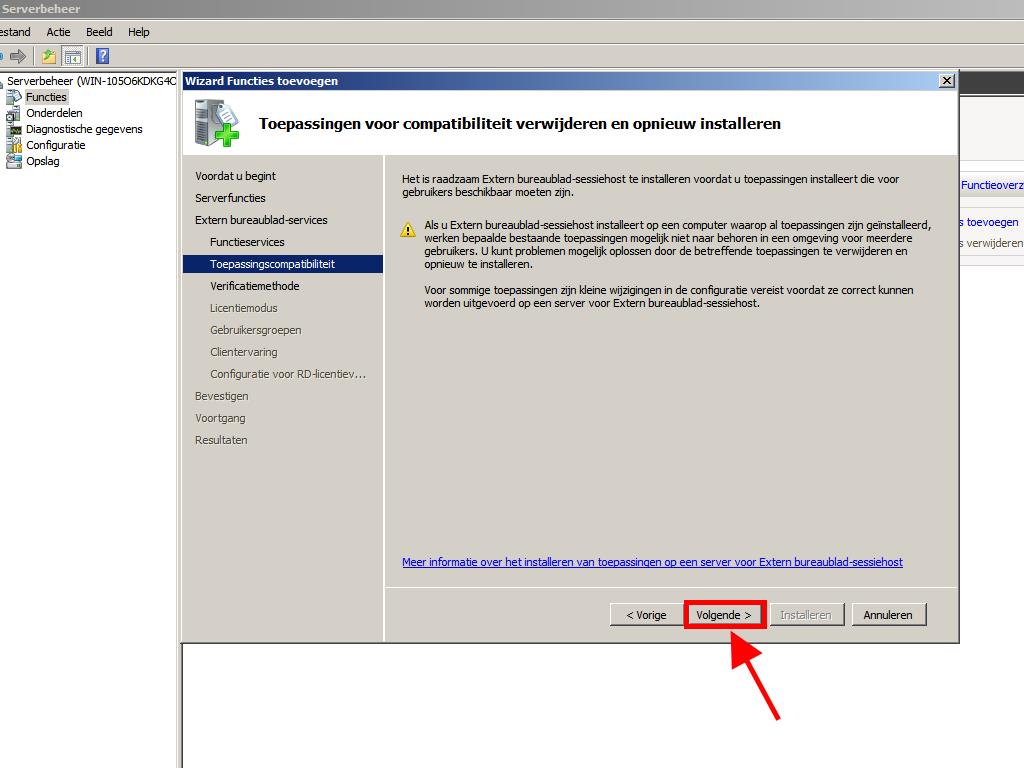
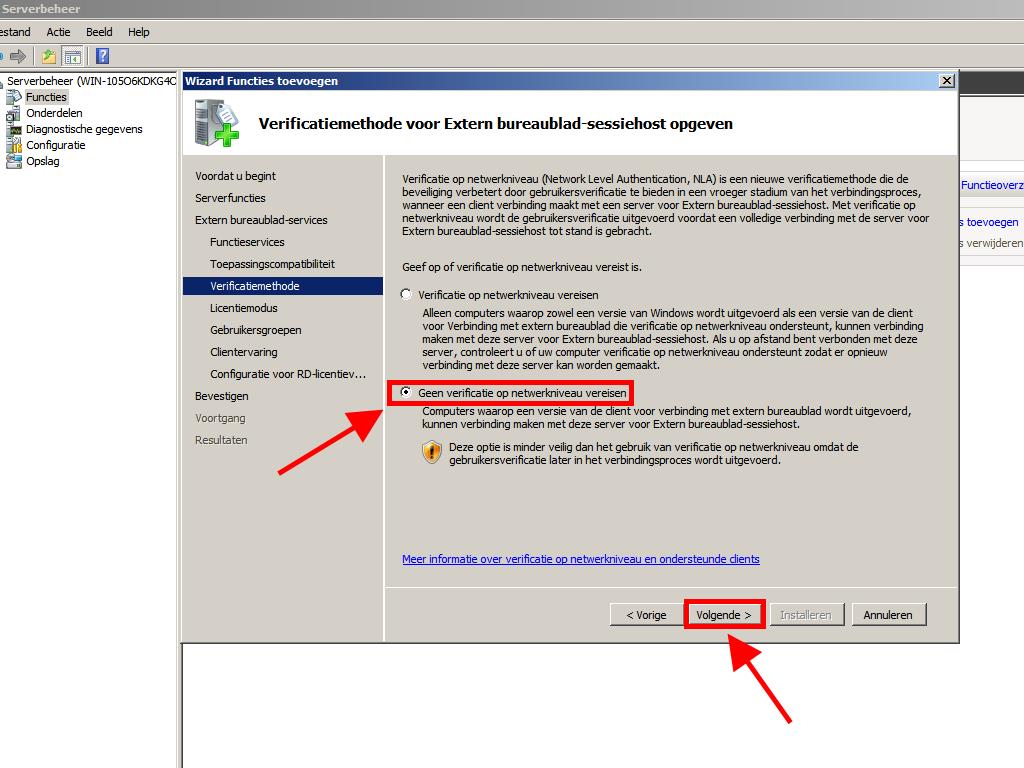
Opmerking: In deze handleiding kiezen we de optie Per apparaat.
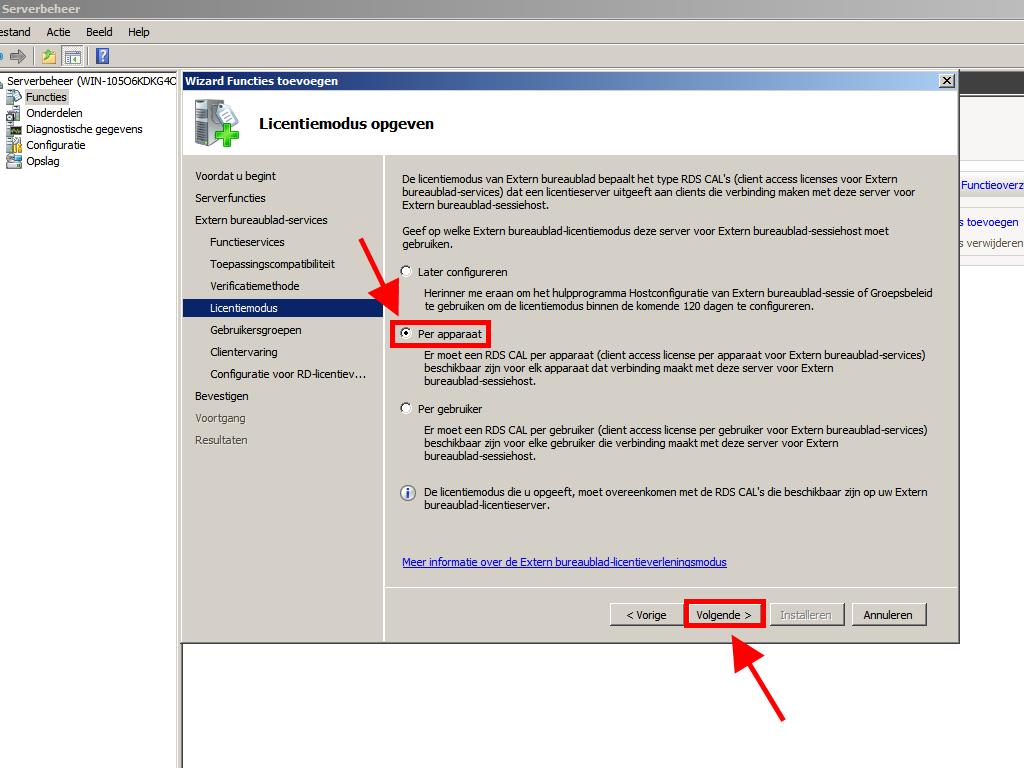
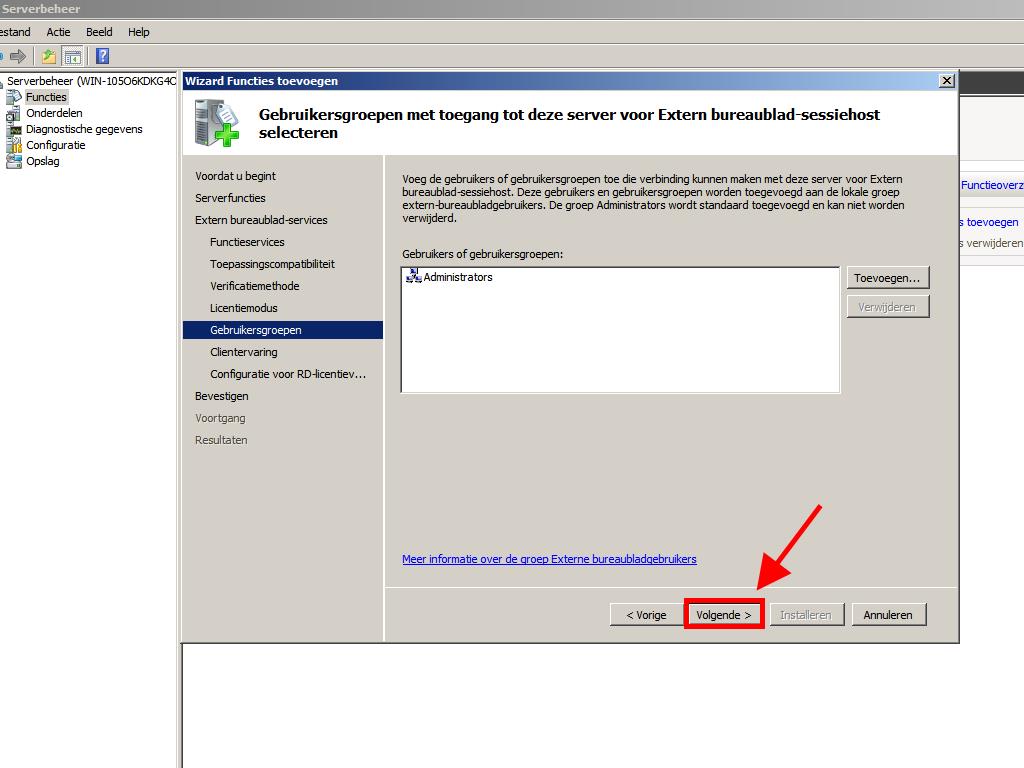
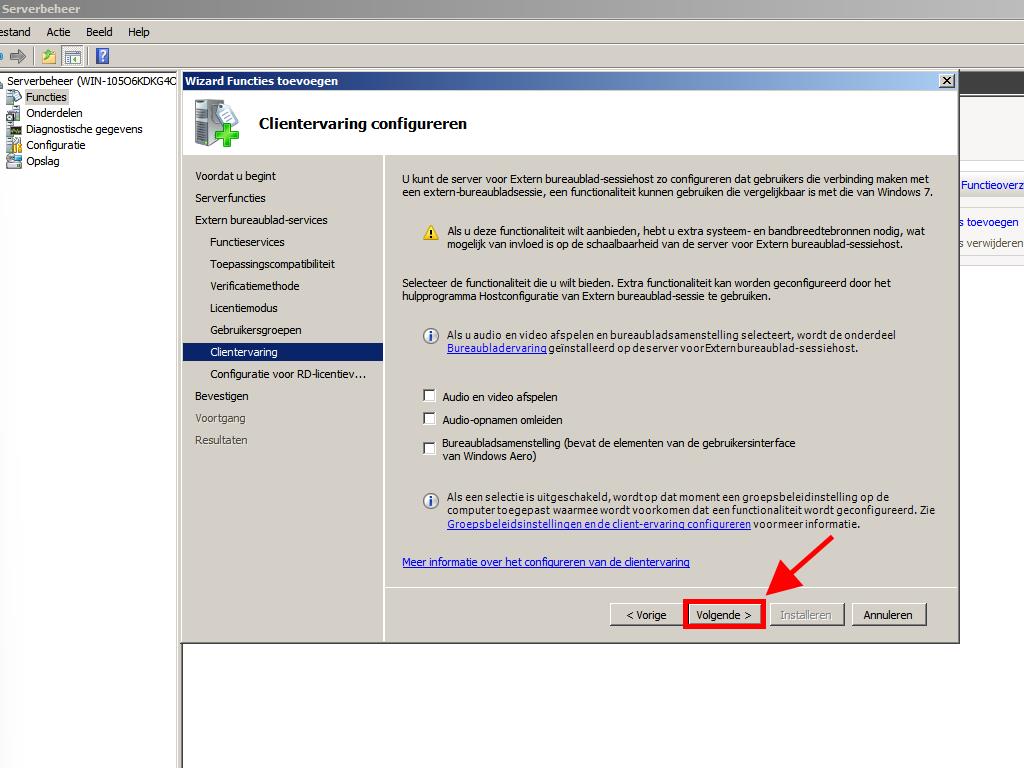
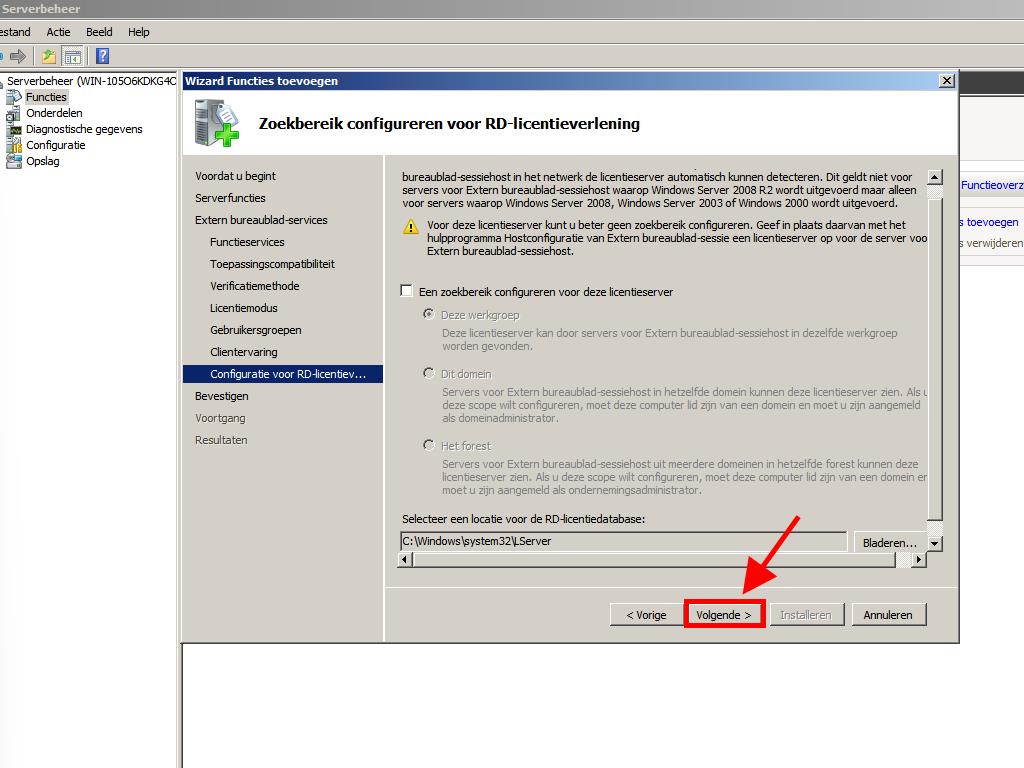
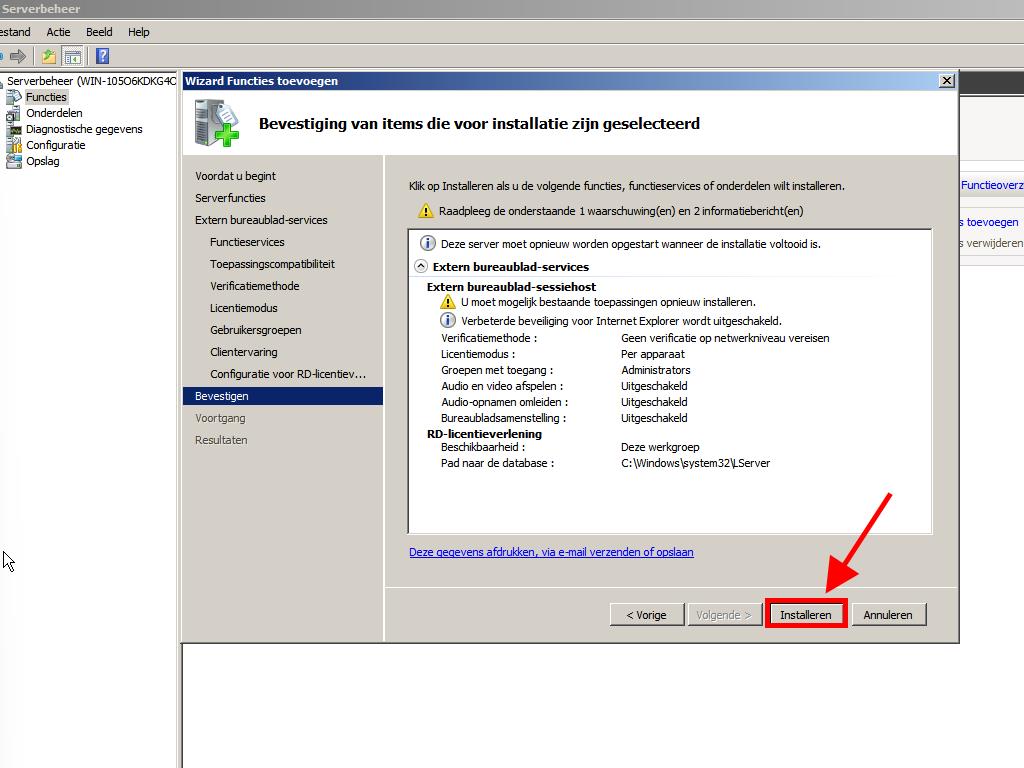
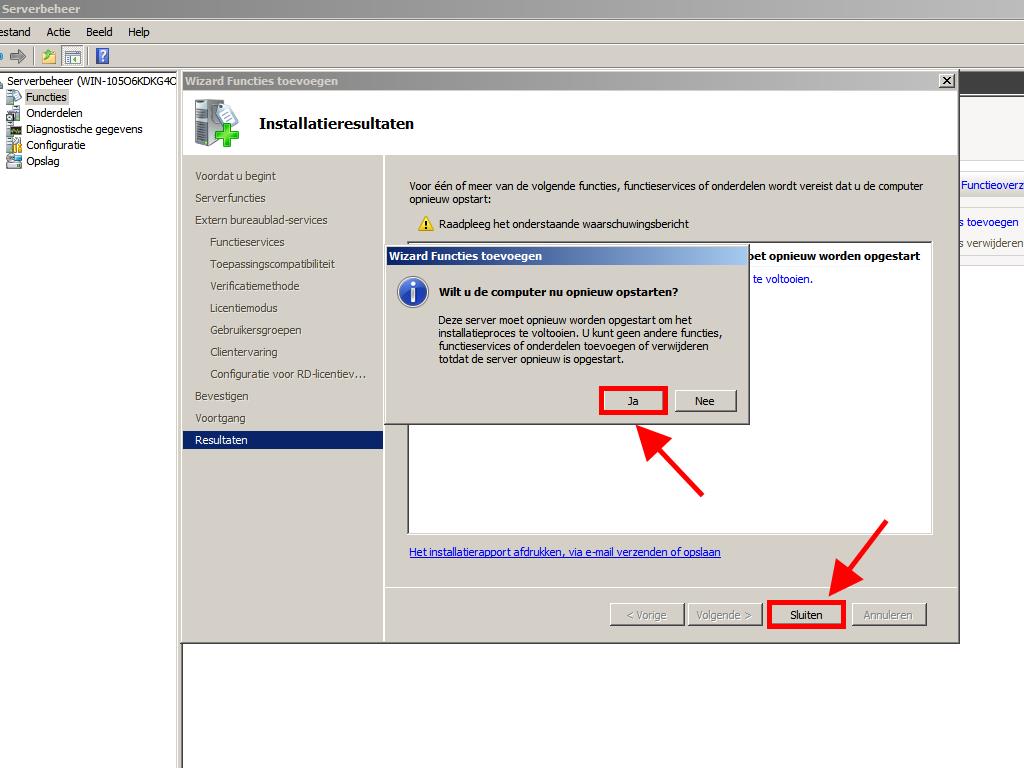
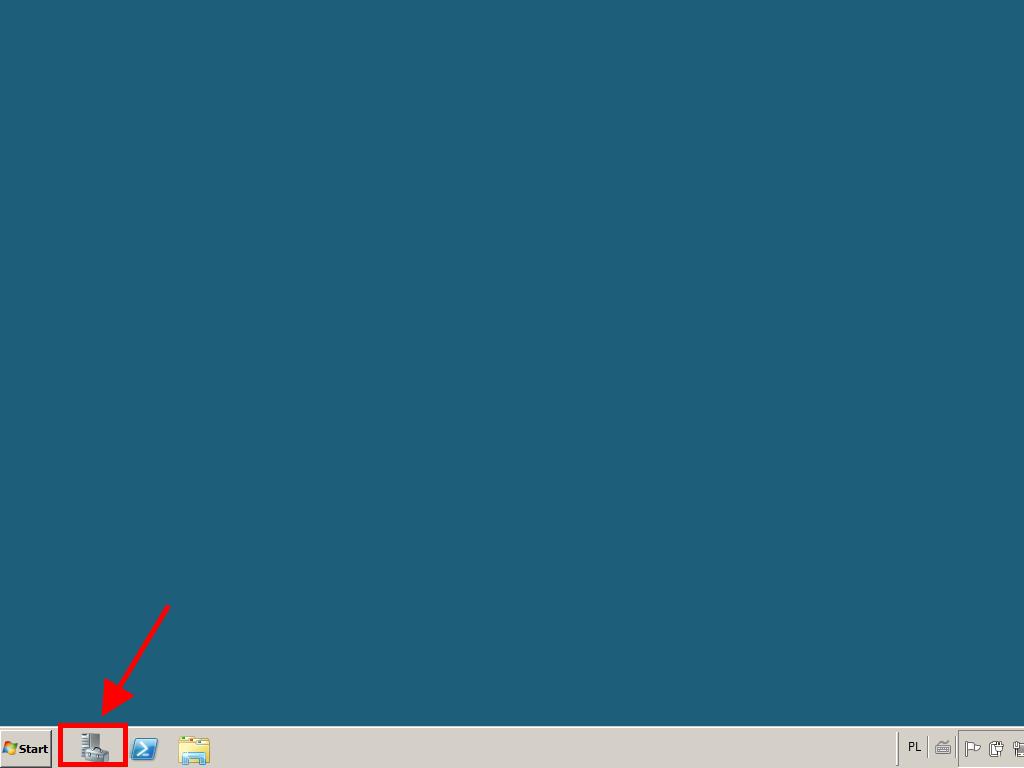
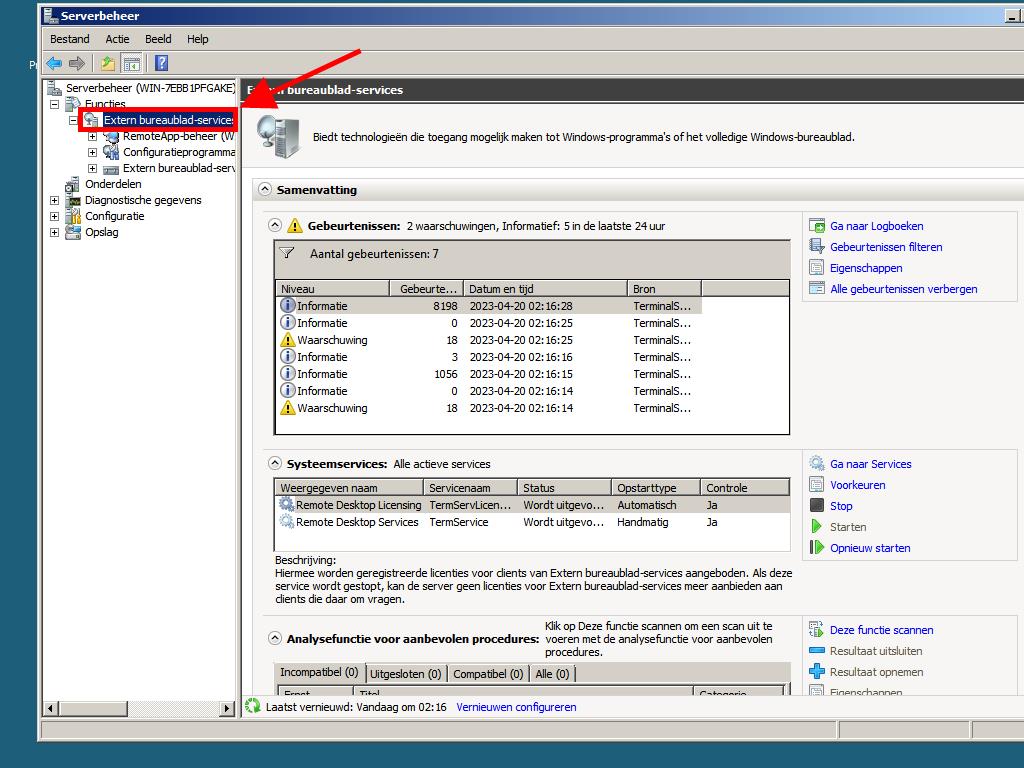
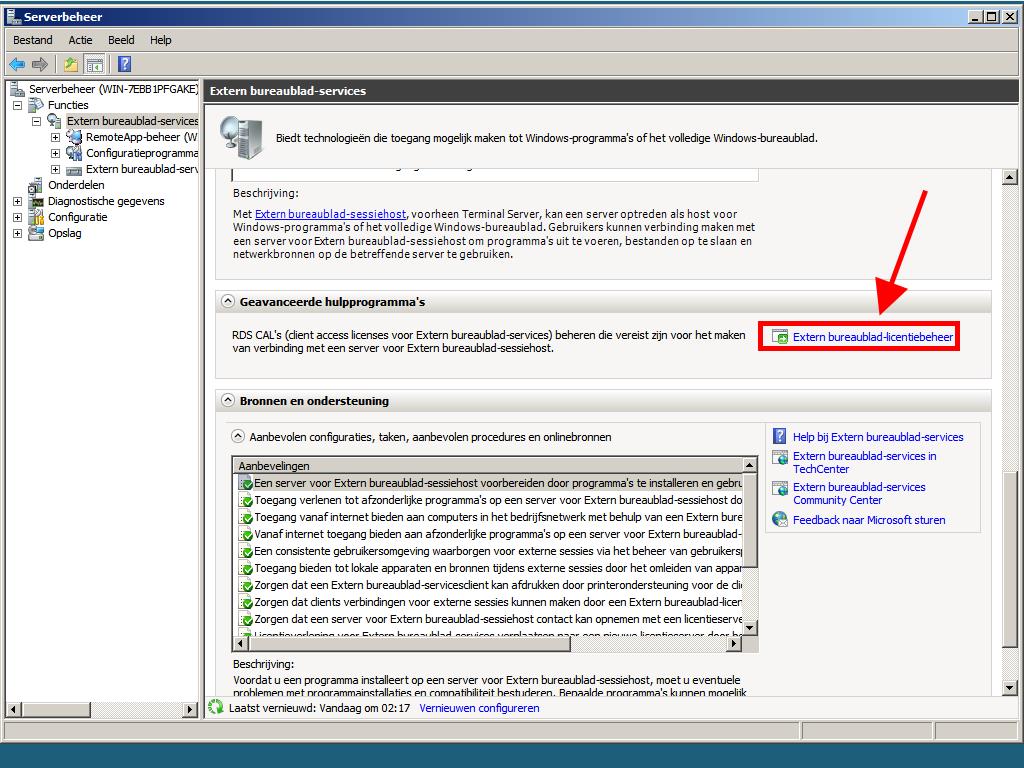
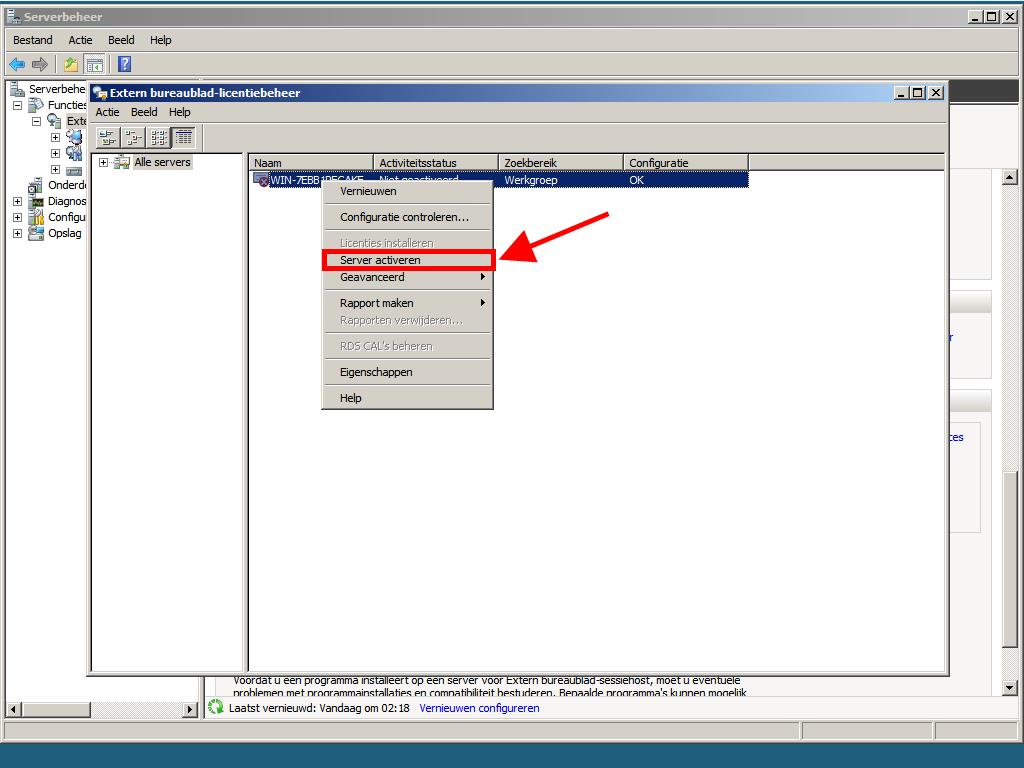
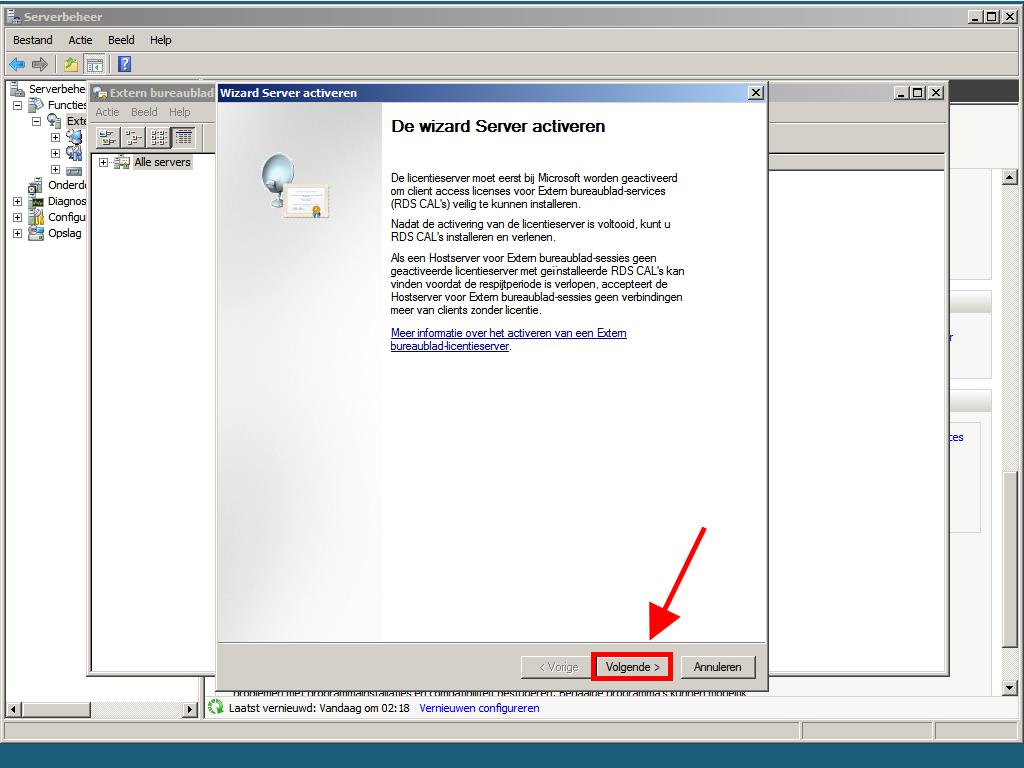
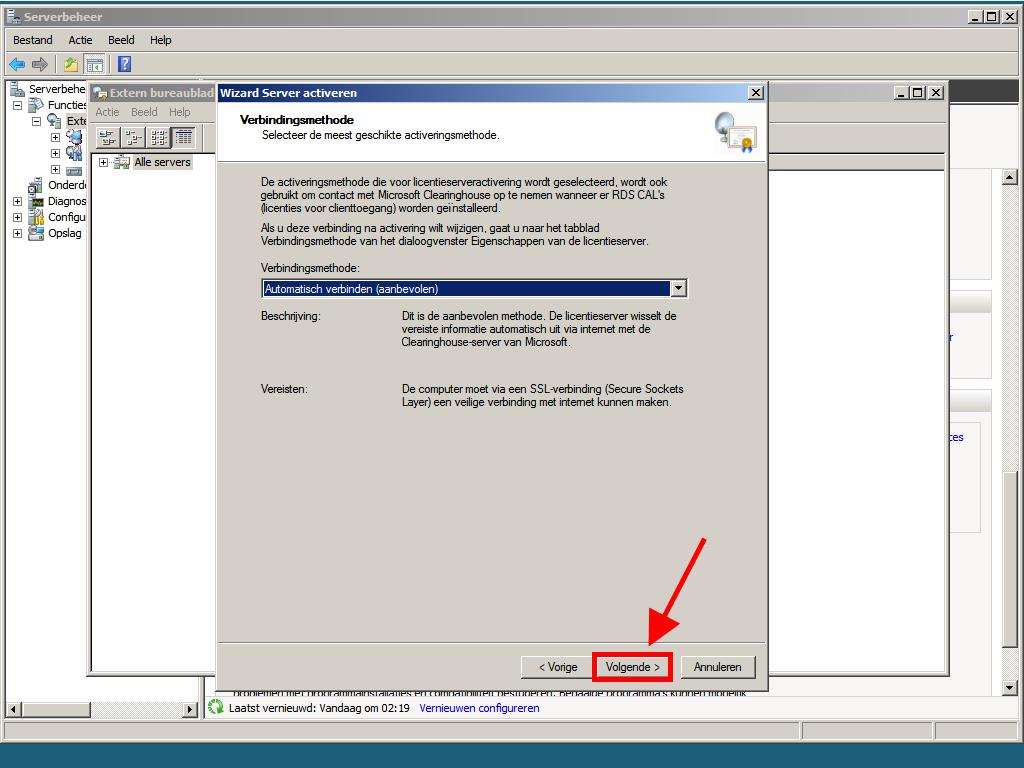
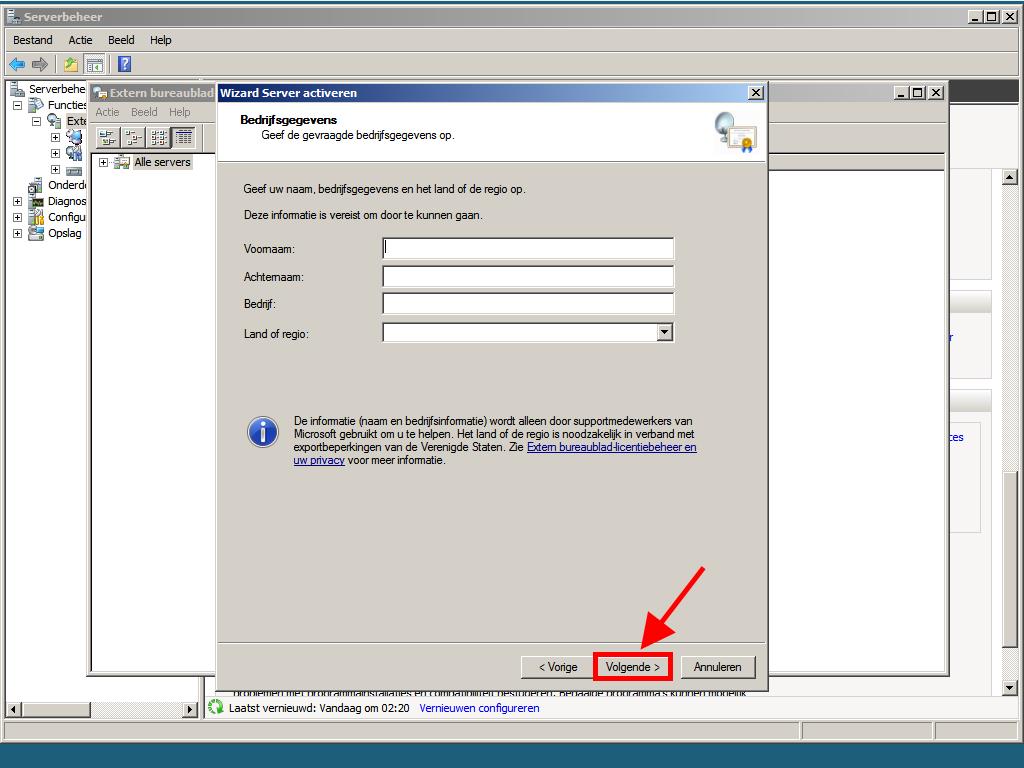
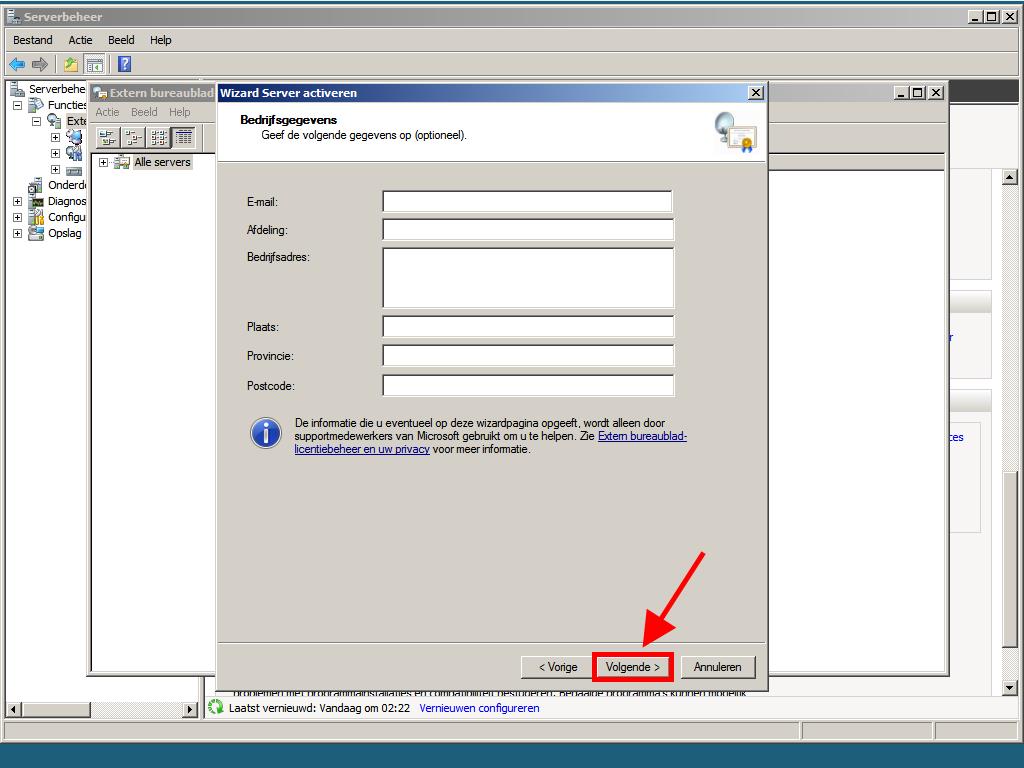
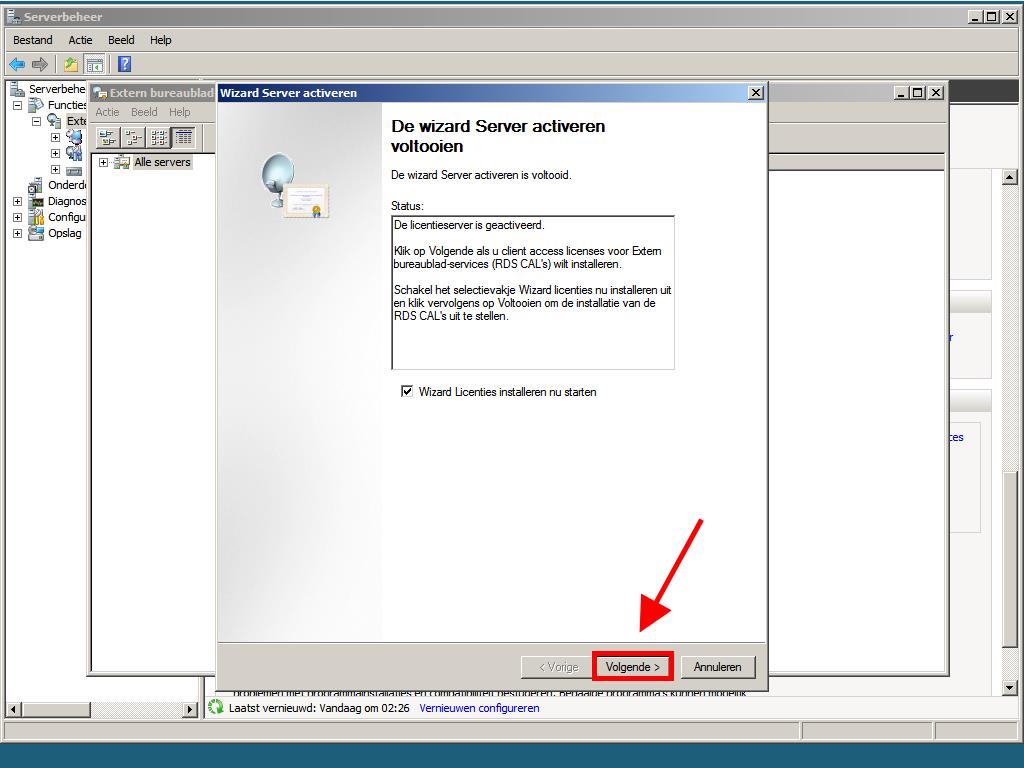
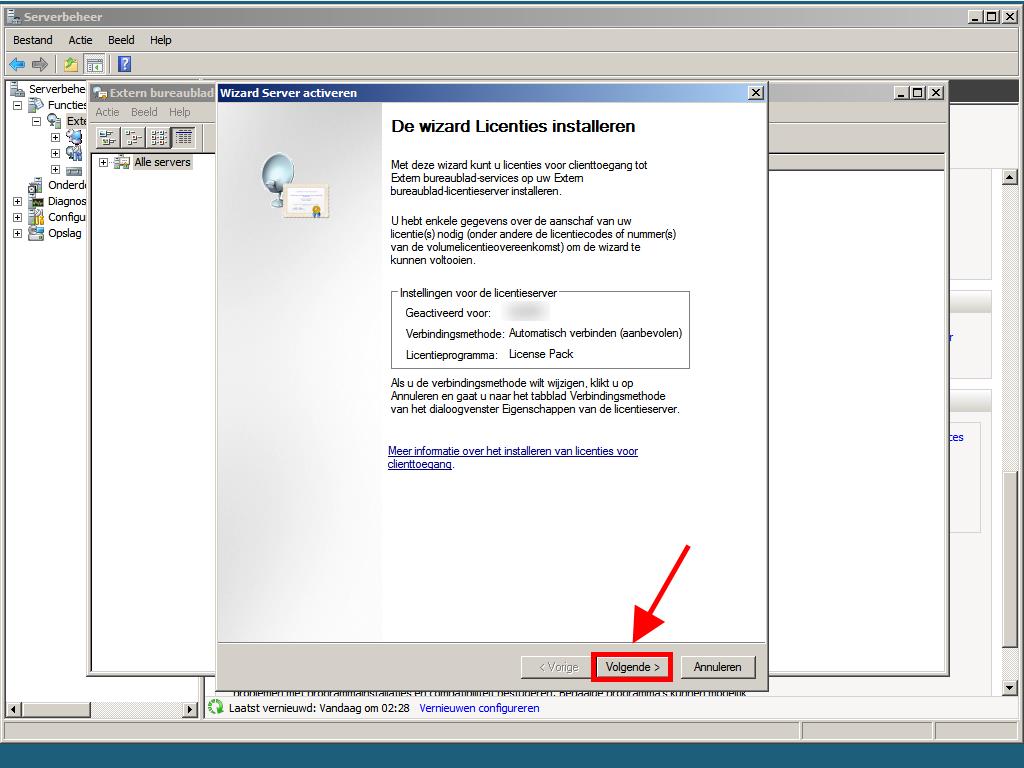
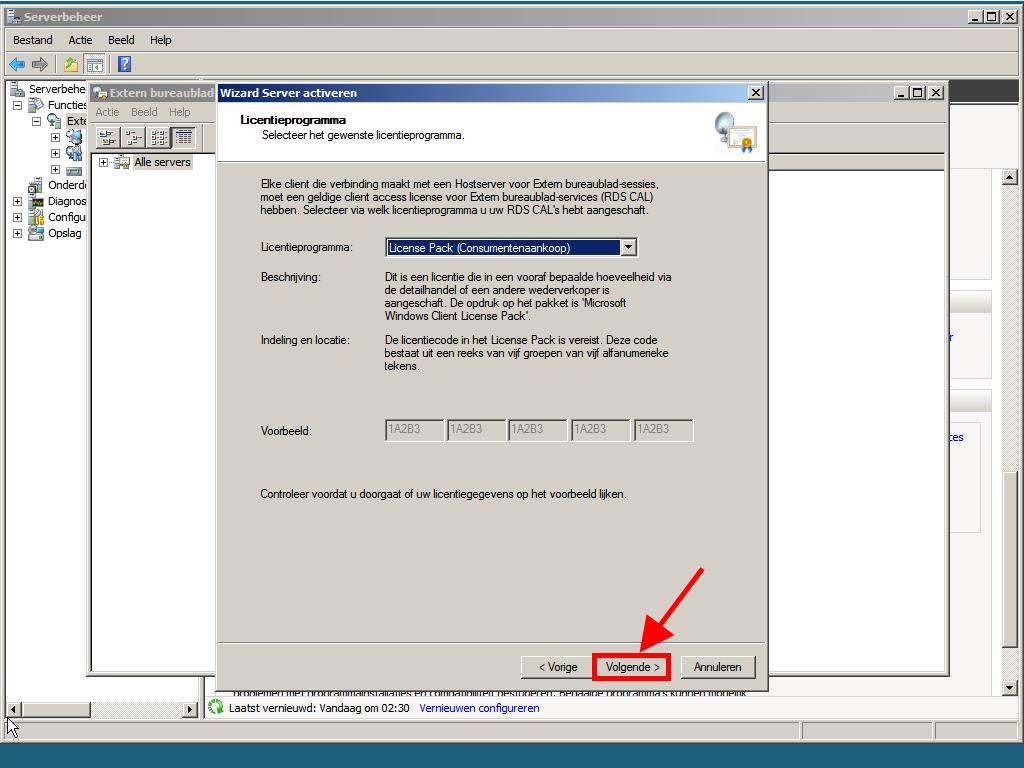
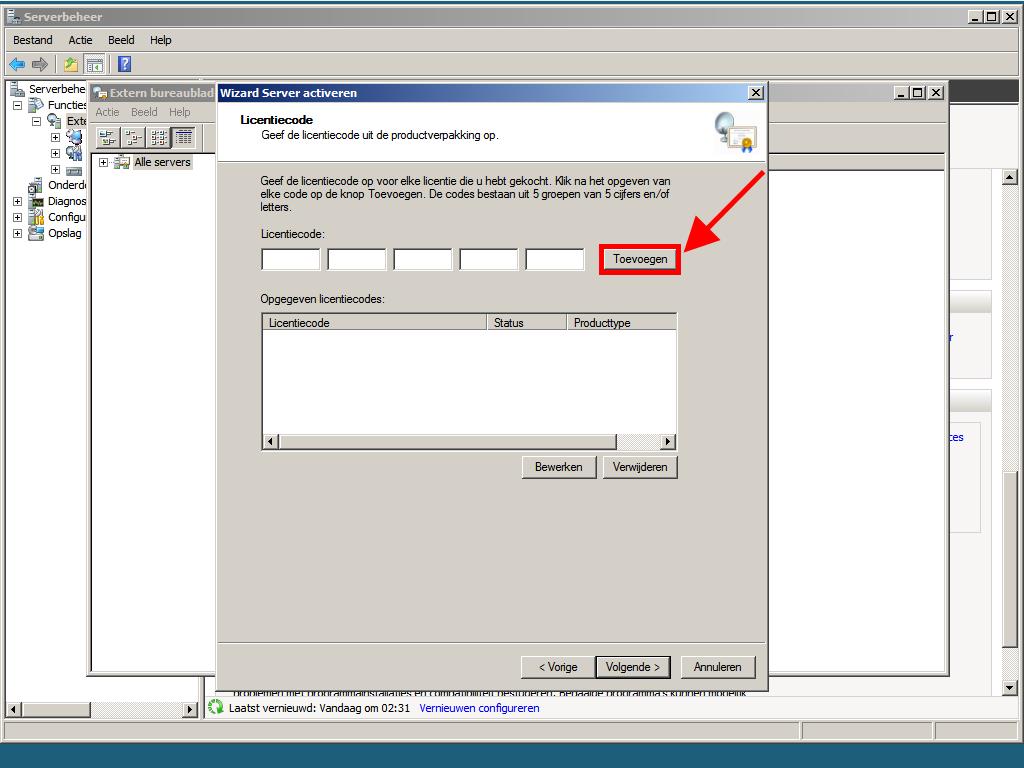
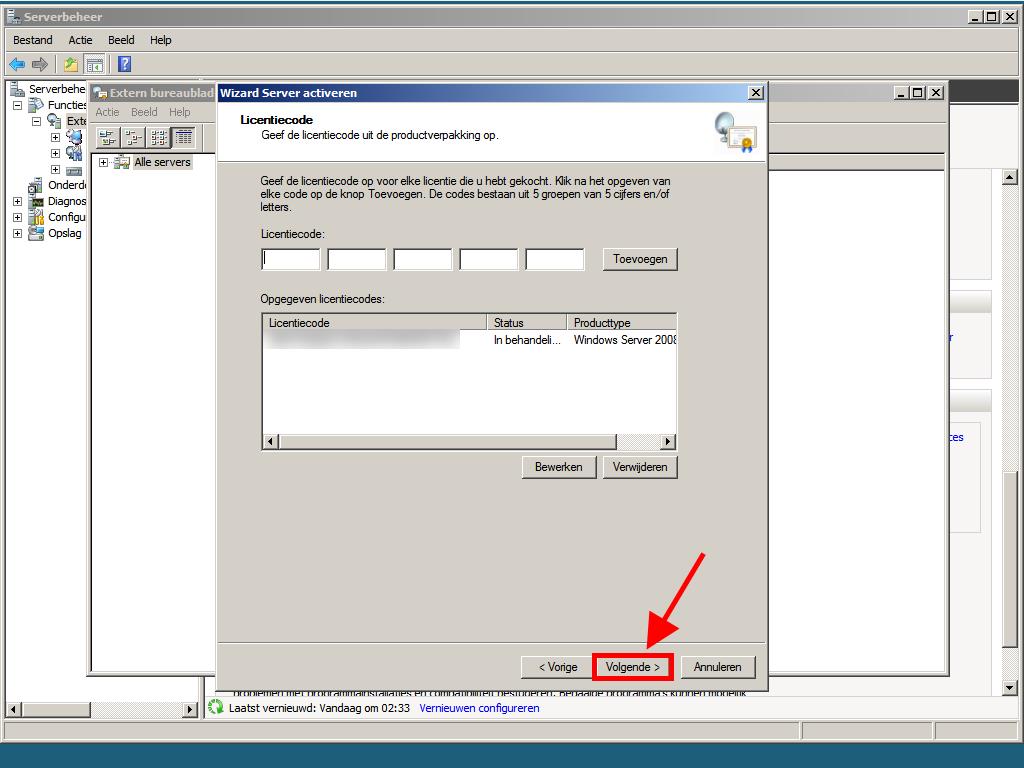
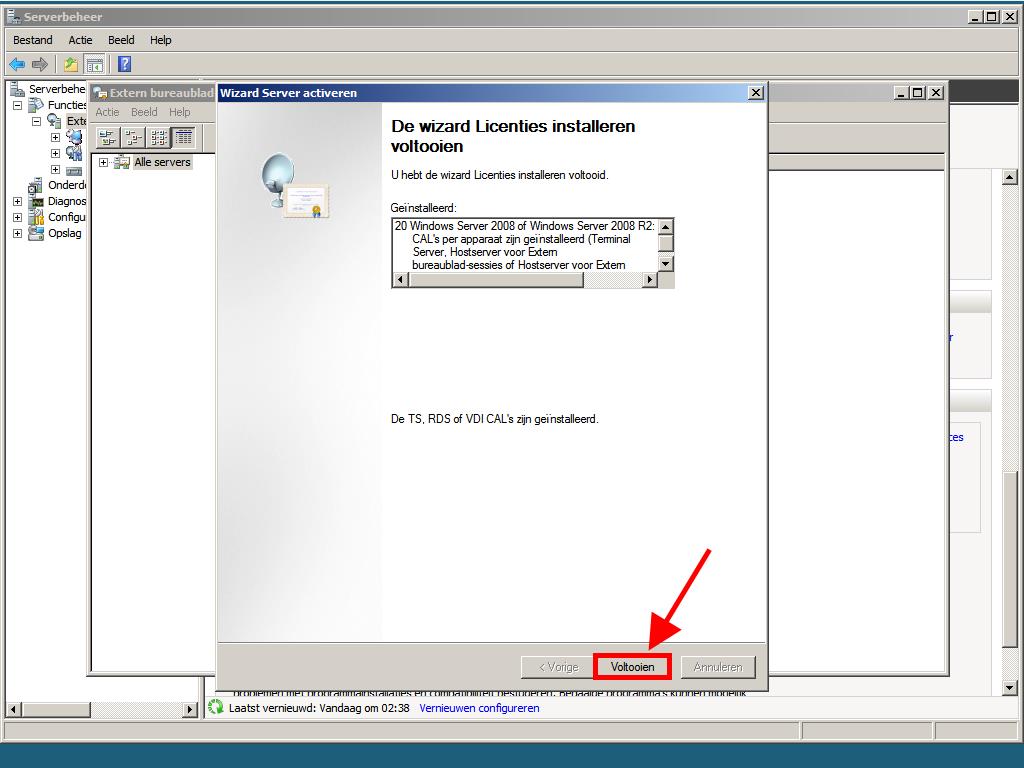
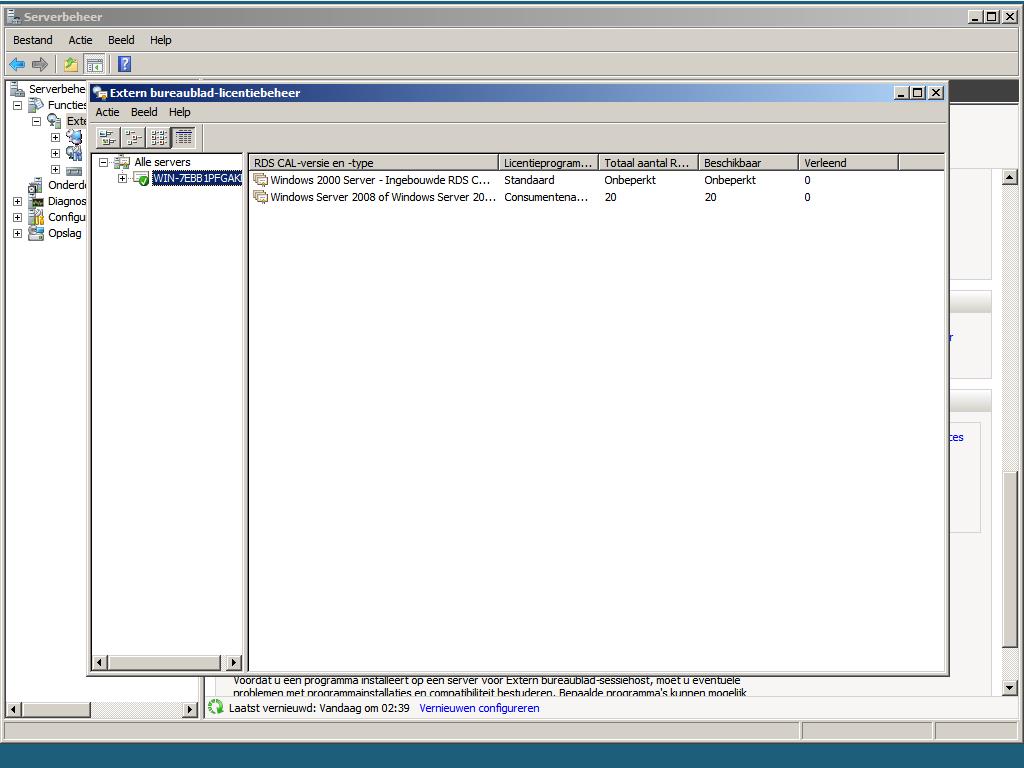
 Aanmelden / Registreren
Aanmelden / Registreren Bestellingen
Bestellingen Productcodes
Productcodes Downloads
Downloads

 Ga naar United States of America - English (USD)
Ga naar United States of America - English (USD)