Eenvoudige gids voor het veilig installeren van Windows 11 op jouw pc
Er zijn twee methoden om de installatie uit te voeren:
Bijwerken vanuit Windows 10
- Hiervoor raden we aan om de update-tool van Microsoft genaamd Windows 11 Installatie Assistent te gebruiken, Gratis te downloaden hier.
- Na het downloaden van de tool moet je mogelijk de PC Health Check installeren indien gevraagd.
- Accepteer de gebruiksvoorwaarden.
- De download en installatie van Windows begint automatisch.
- Nadat de download is voltooid, kun je ervoor kiezen om je pc opnieuw op te starten of niet, maar dit moet binnen 30 minuten gebeuren.
- Na het opnieuw opstarten van de pc kun je de handleiding Windows 11 vanaf nul installeren volgen die hieronder wordt weergegeven voor een stapsgewijze configuratie.
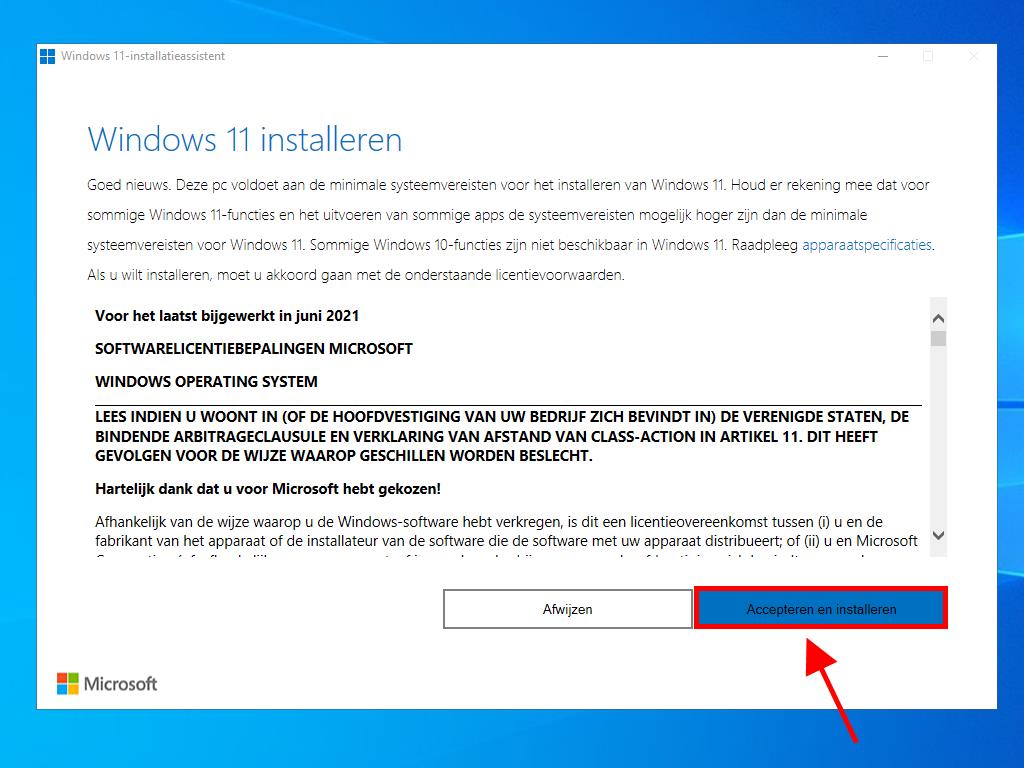
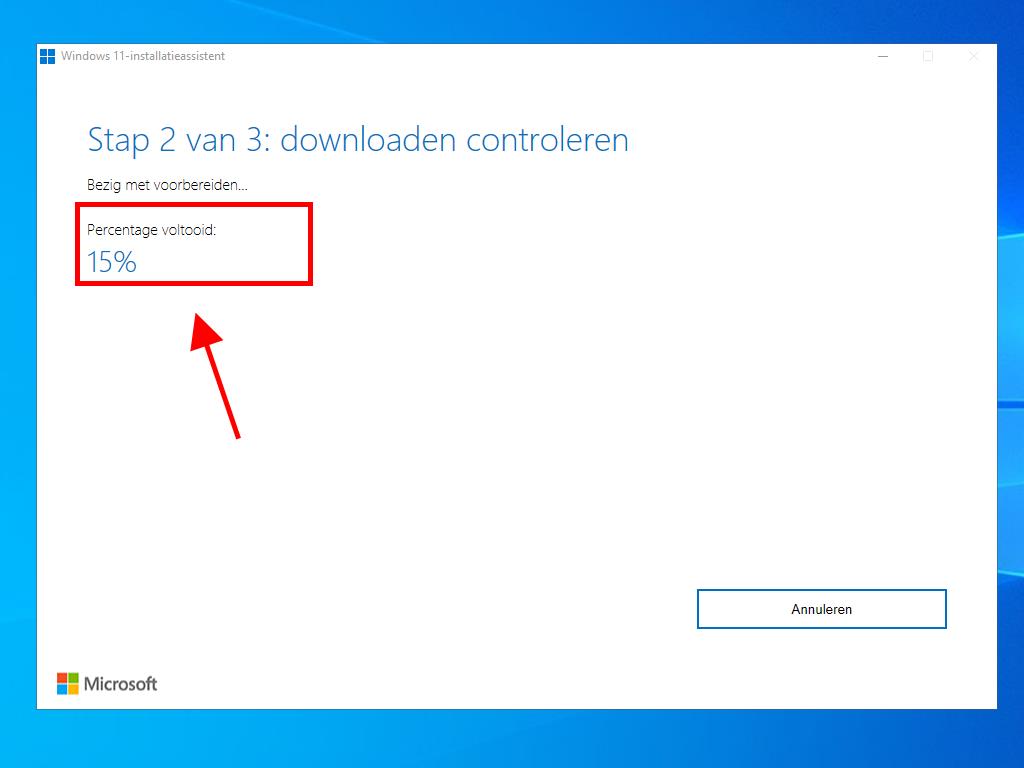
Windows 11 vanaf nul installeren
Let op: het proces kan sterk variëren, afhankelijk van je pc.
Sluit de USB-stick aan om het volgende proces te starten:
- Start je pc opnieuw op en wanneer het logo van de fabrikant verschijnt, zoek je naar de BOOT-opstartmenu toets, vaak F2, F10, F11, F12 of Del, om het menu te openen en wijzig de opstartvolgorde naar USB.
- Na het opnieuw opstarten van de pc zie je een scherm met de melding Druk op een toets om verder te gaan vanaf cd of dvd.
- Zodra je in het installatieprogramma bent, selecteer je je taal, tijd- en valuta-indeling, en invoermethode en klik op Volgende.
- Klik op de knop Nu installeren.
- Voer je Windows 11 productsleutel in en klik op Volgende.
- Lees en accepteer de Windows 11 licentievoorwaarden door het vakje aan te vinken. Klik op Volgende.
- Kies Aangepast: alleen Windows installeren (geavanceerd) op het volgende scherm.
- Kies de schijf waar je Windows 11 wilt installeren en klik op Volgende.
- Windows begint nu te installeren op je pc.
- Selecteer je regio in het volgende scherm en klik op Ja.
- Kies vervolgens het toetsenbord op basis van de geselecteerde regio en klik op Ja.
- Klik op de knop Overslaan als je geen tweede toetsenbordindeling wilt instellen. De pc maakt automatisch verbinding met het netwerk als deze via een kabel is aangesloten. Voor draadloze verbindingen moet je de verbinding handmatig instellen (een beveiligingssleutel kan nodig zijn).
- Voer de naam van je pc in het volgende scherm in en klik op Volgende.
- Klik in de sectie 'Ontgrendel je Microsoft-ervaring' op Inloggen.
- Voer je e-mailadres in en klik op Volgende.
- Voer je wachtwoord in en klik op Inloggen.
- Maak een pincode aan die letters en symbolen bevat, vink het vakje aan en klik op OK.
- In de privacy-instellingen klik je op OK.
- Klik op Overslaan bij de personalisatie-instellingen.
- Klik vervolgens op Afwijzen bij Toegang verleend.
- Klik vervolgens op Afwijzen bij de aanbieding voor 100 GB cloudopslag.
- Klik op Nu overslaan om de Game Pass-abonnementspromotie over te slaan.
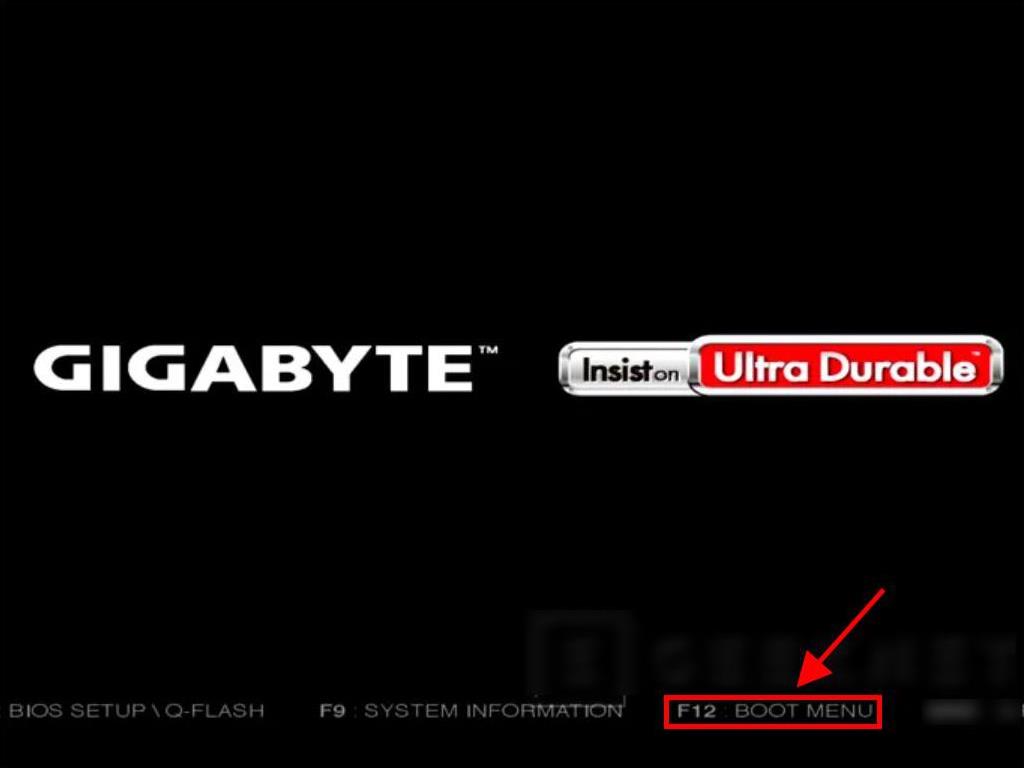
Let op: De toets voor de instellingen kan variëren afhankelijk van je pc-model. Het zal aangeven welke toets je moet gebruiken.
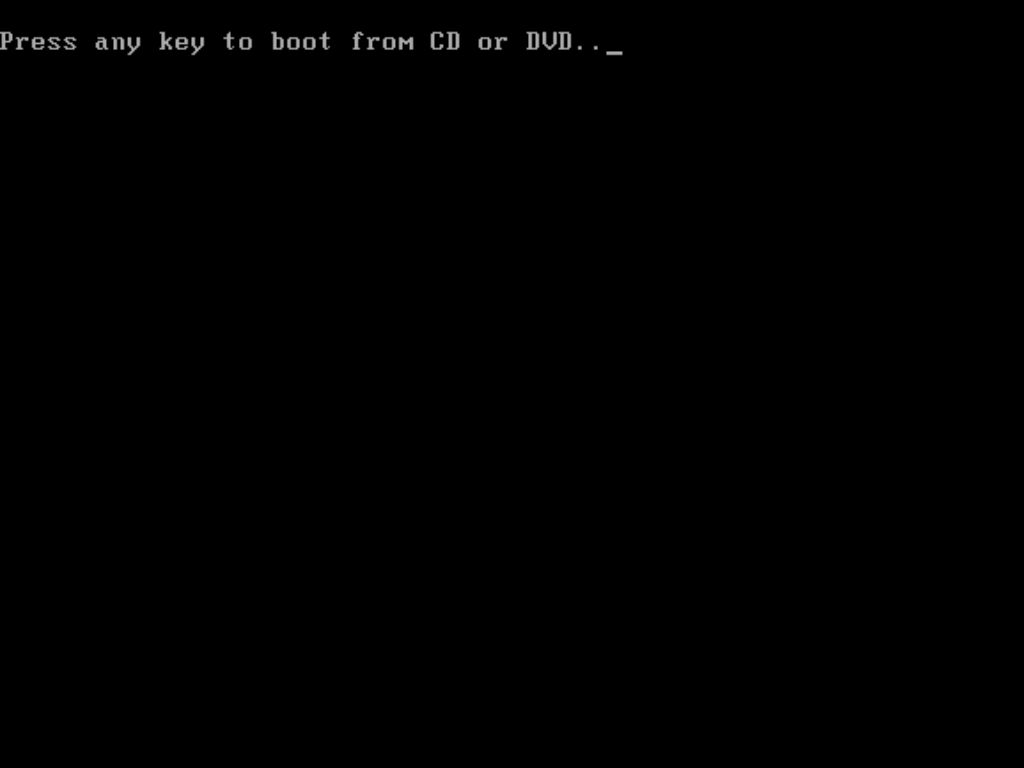
Let op: Zorg ervoor dat de USB als het belangrijkste apparaat verschijnt.
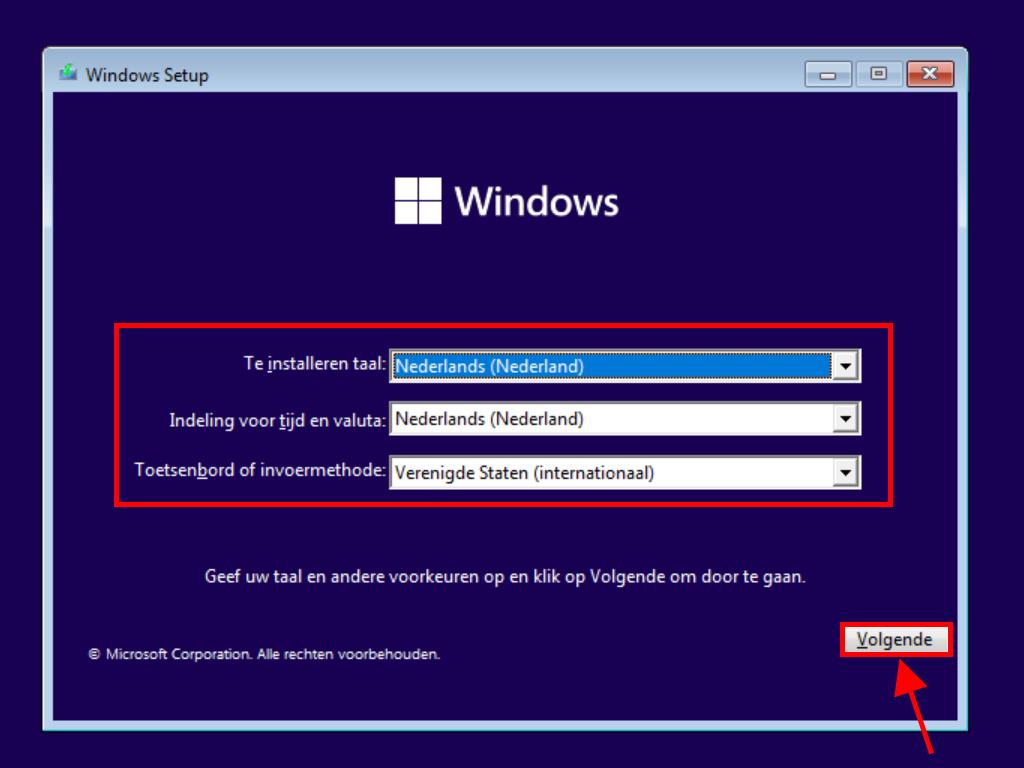
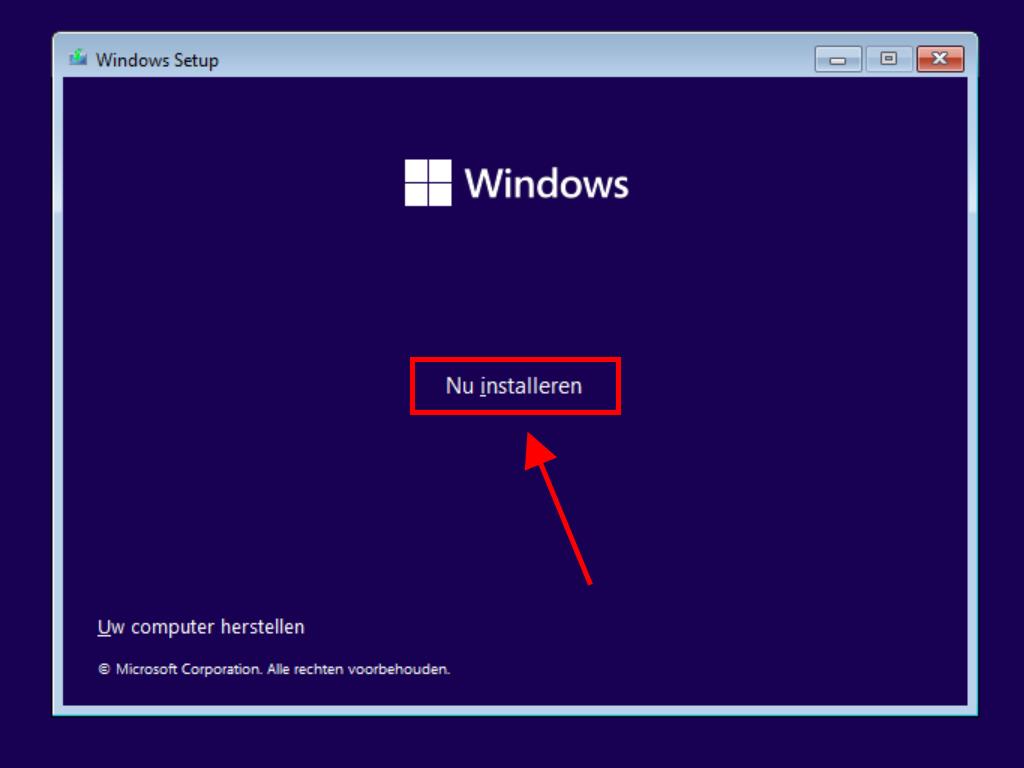
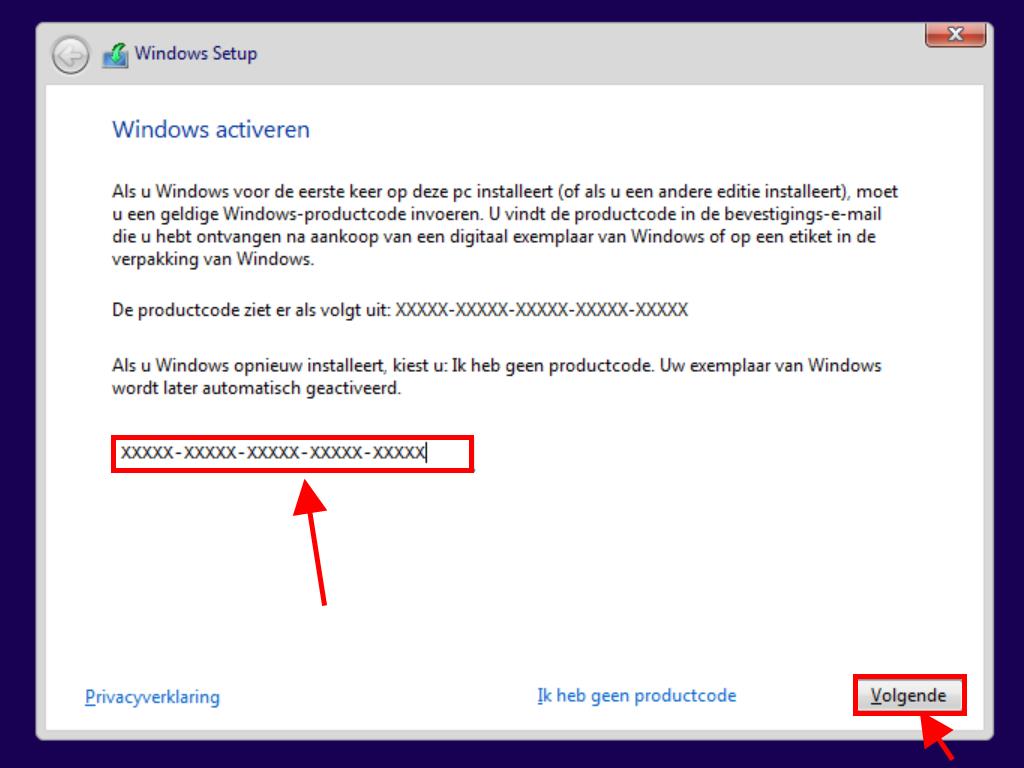
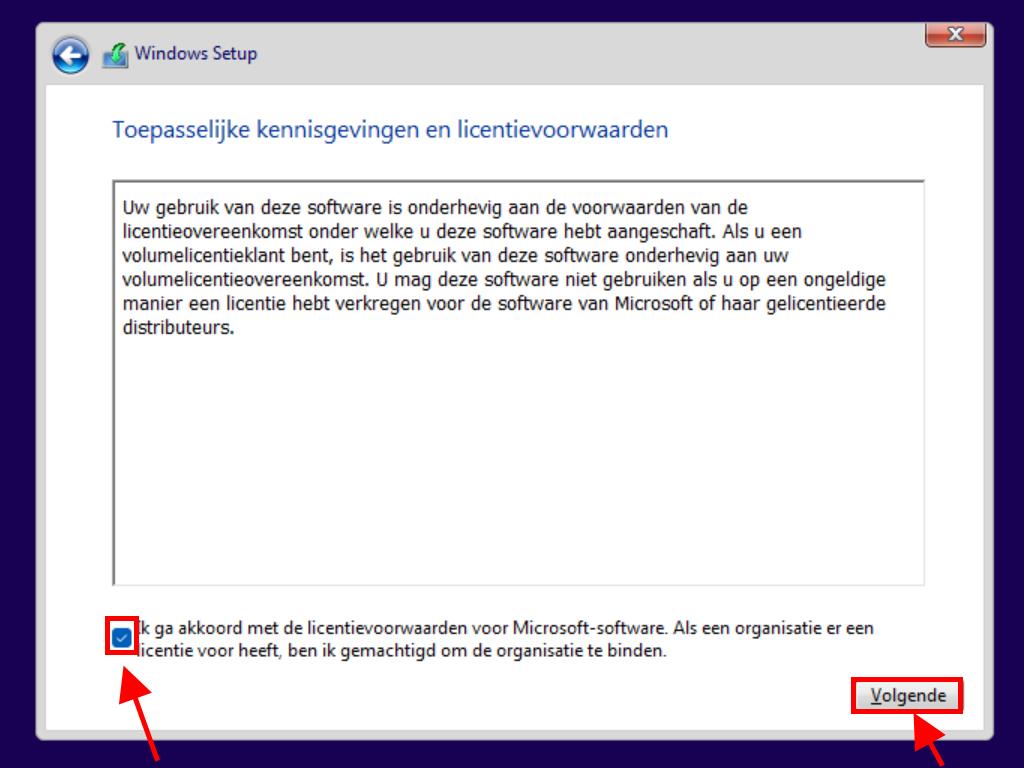
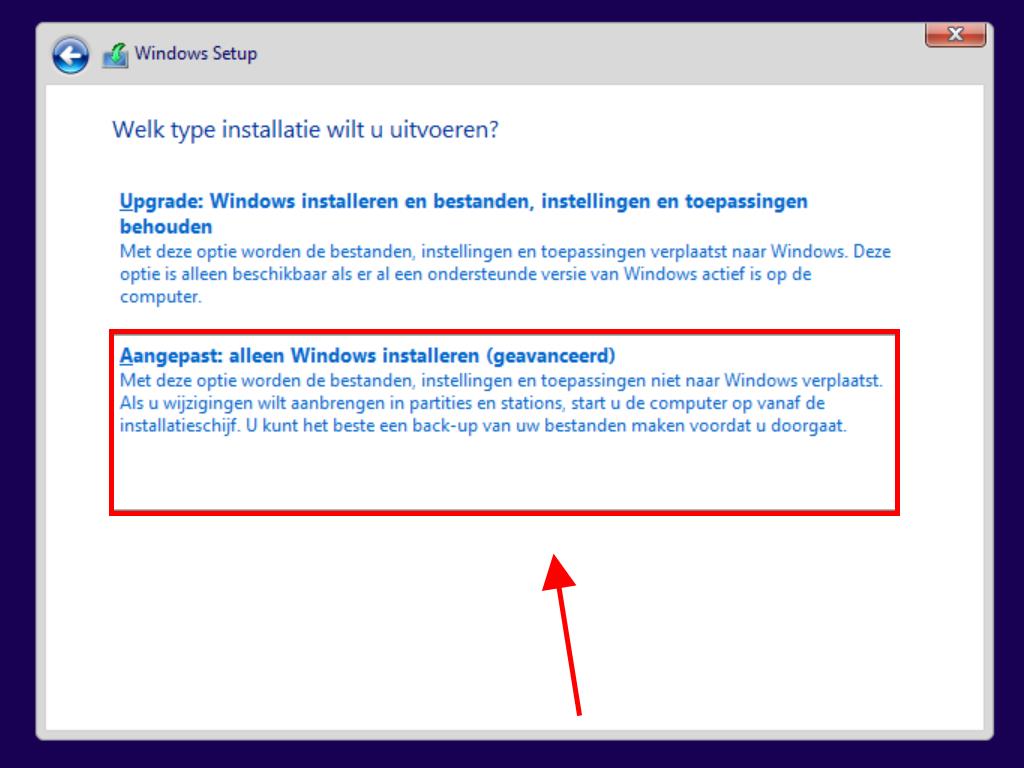
Let op: Om te weten welke harde schijf je moet kiezen, bekijk je de kolom Totale grootte en kies je de schijf met de meeste ruimte in GB.
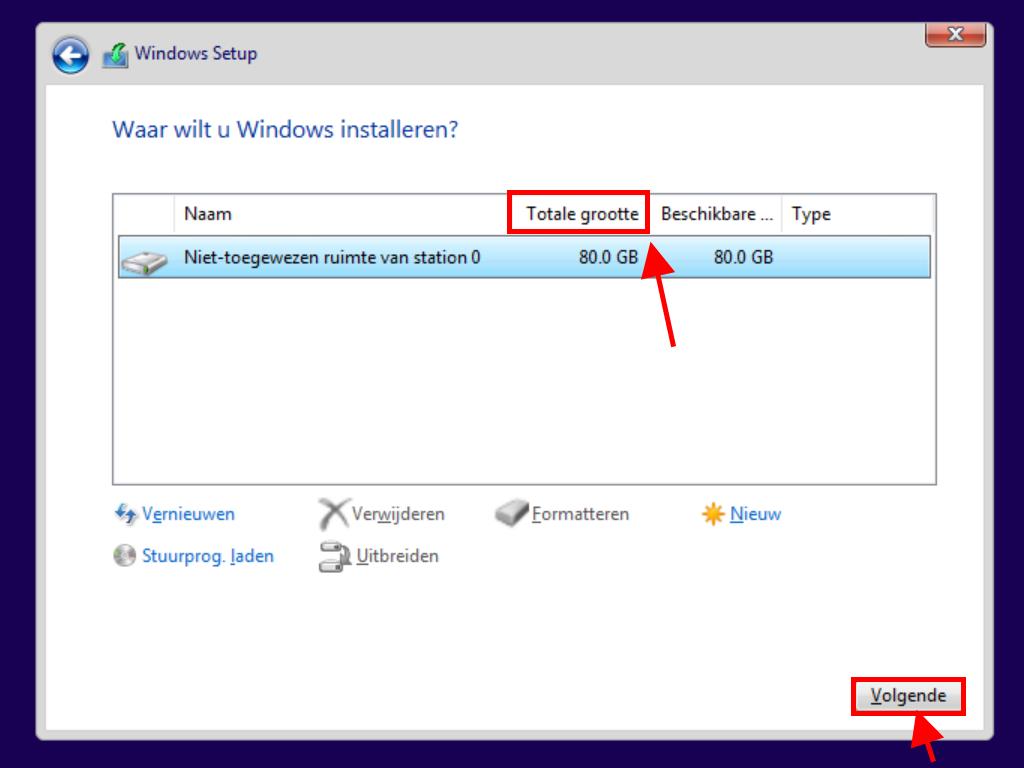
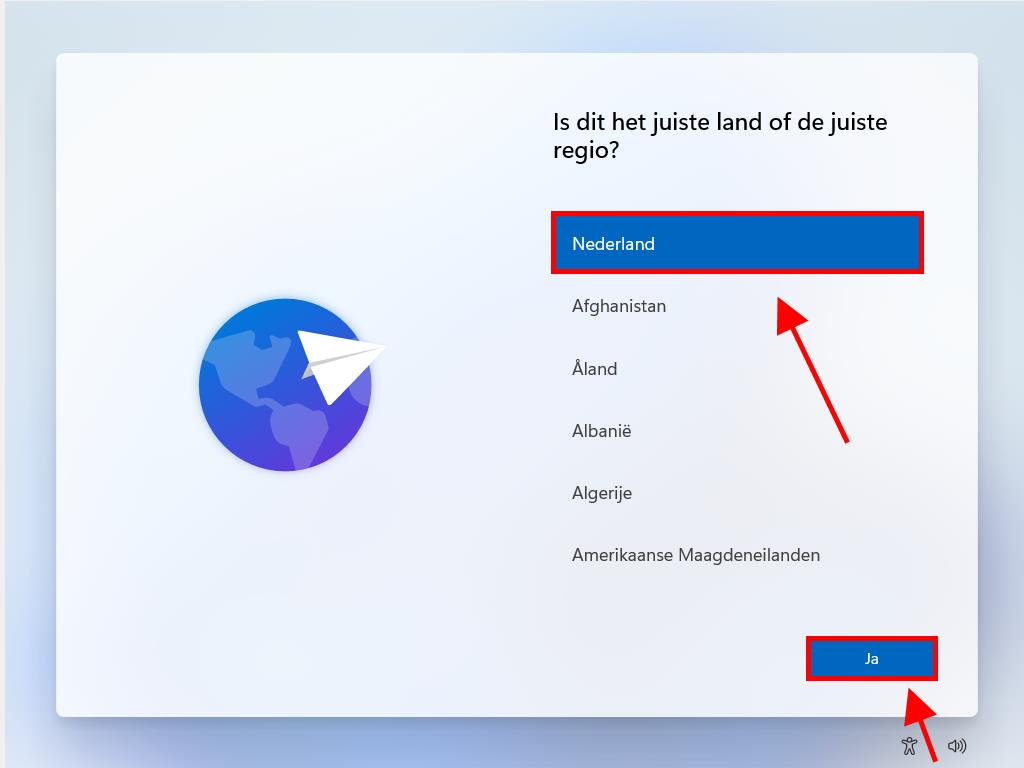
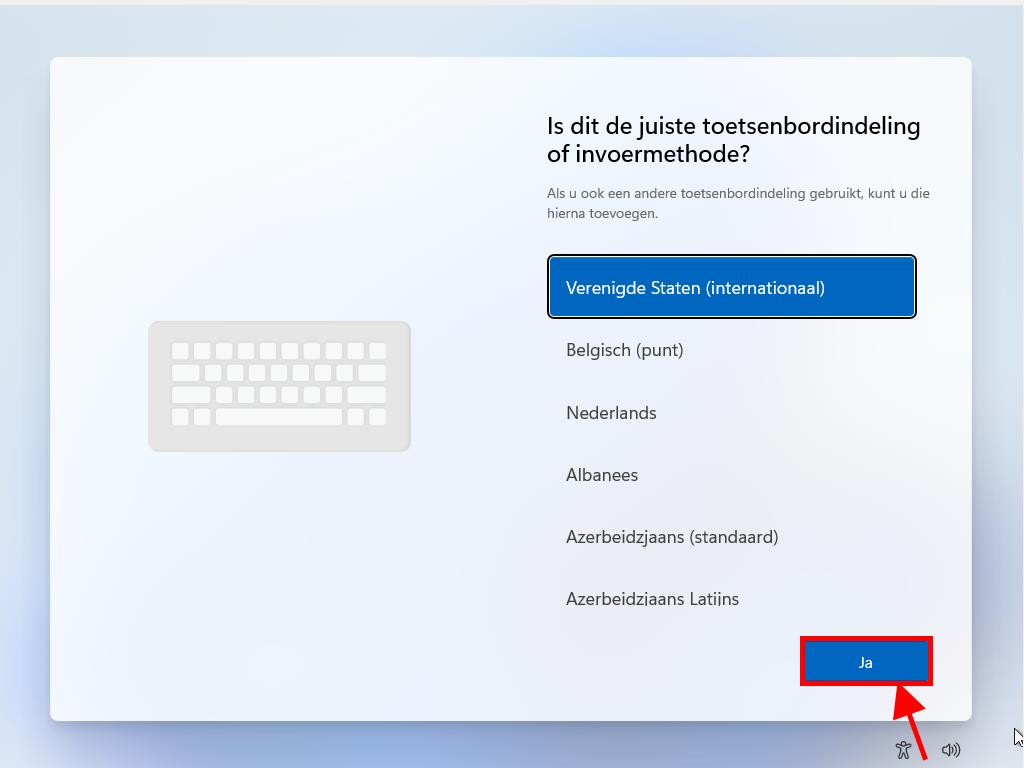
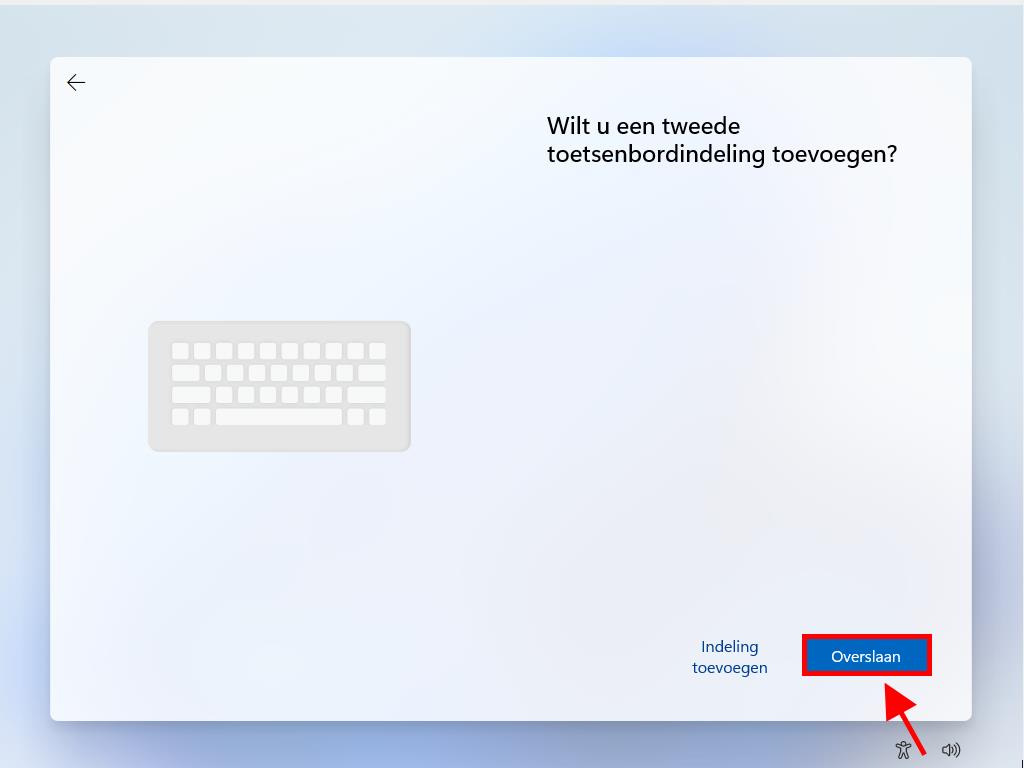
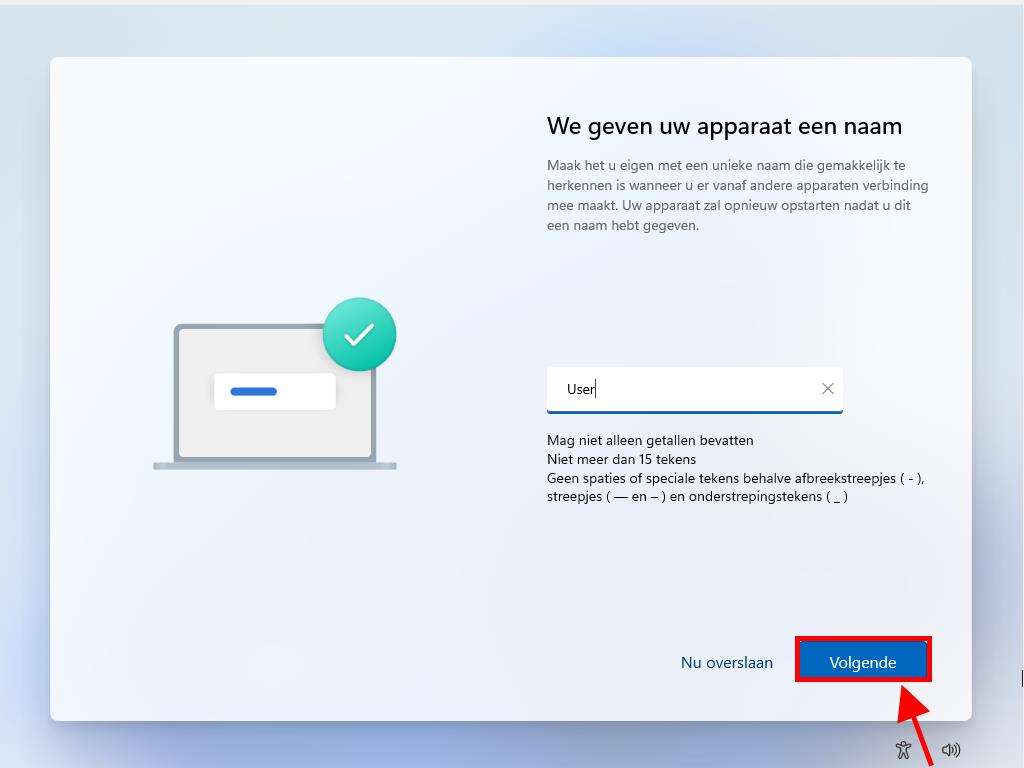
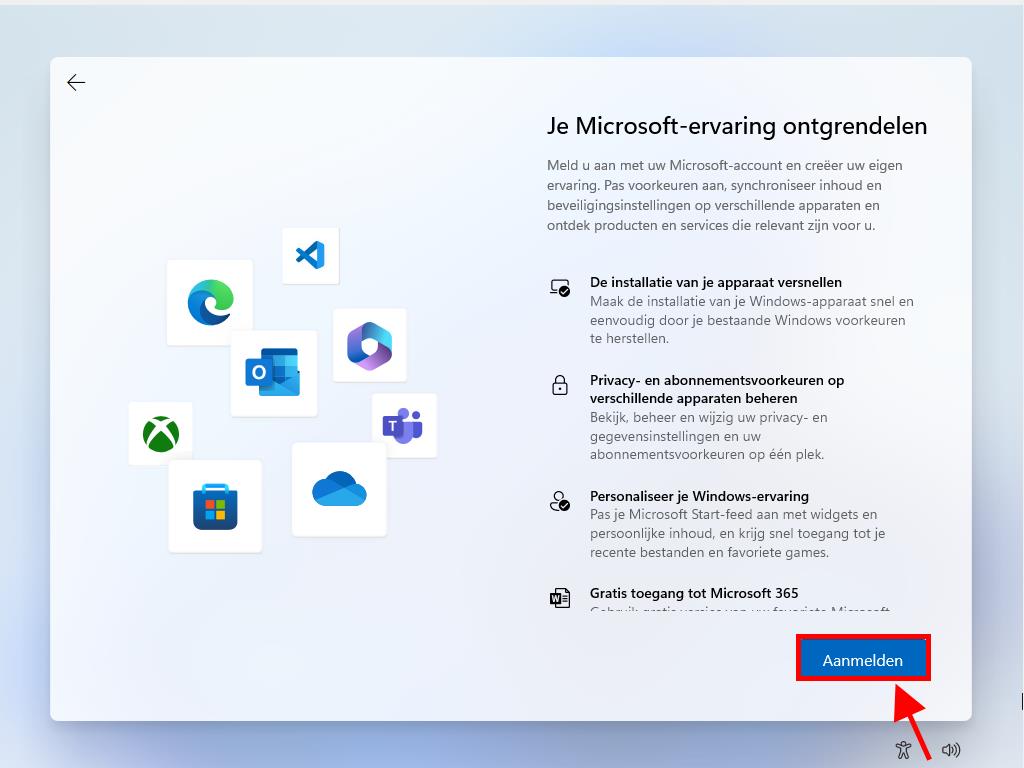
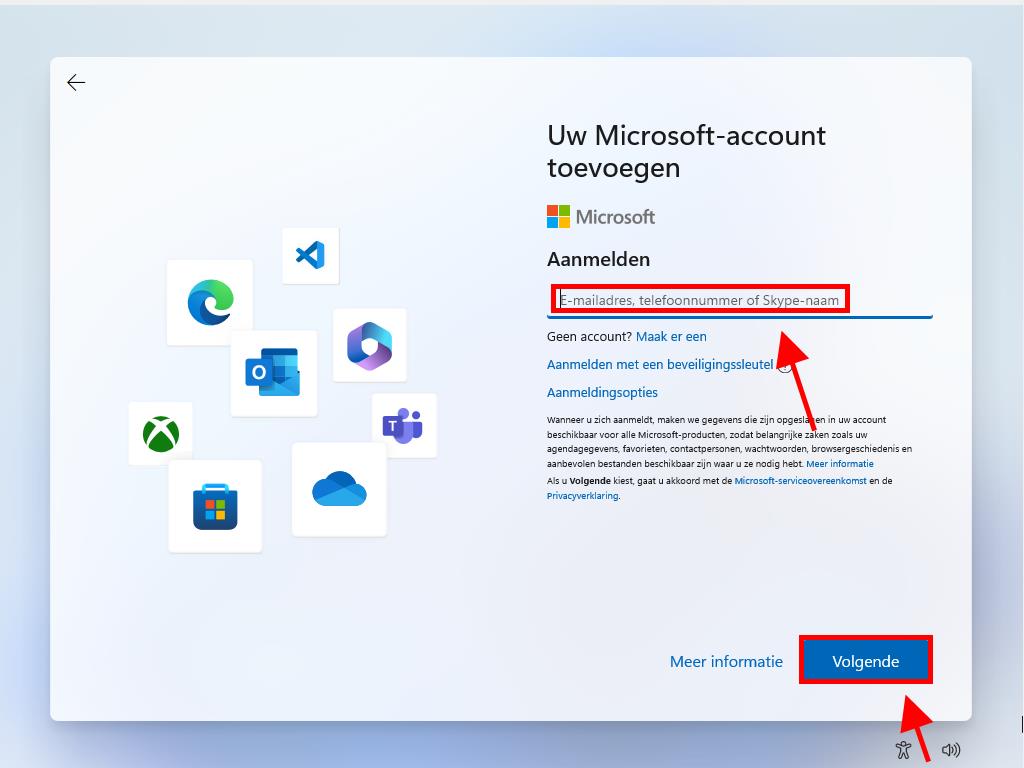
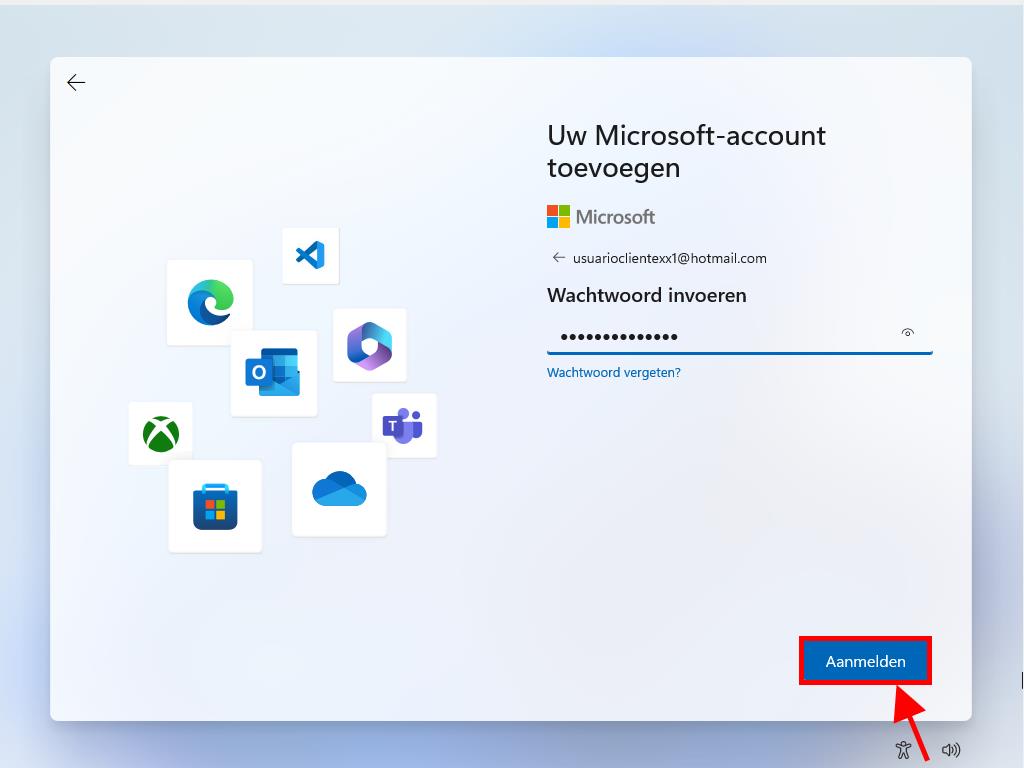
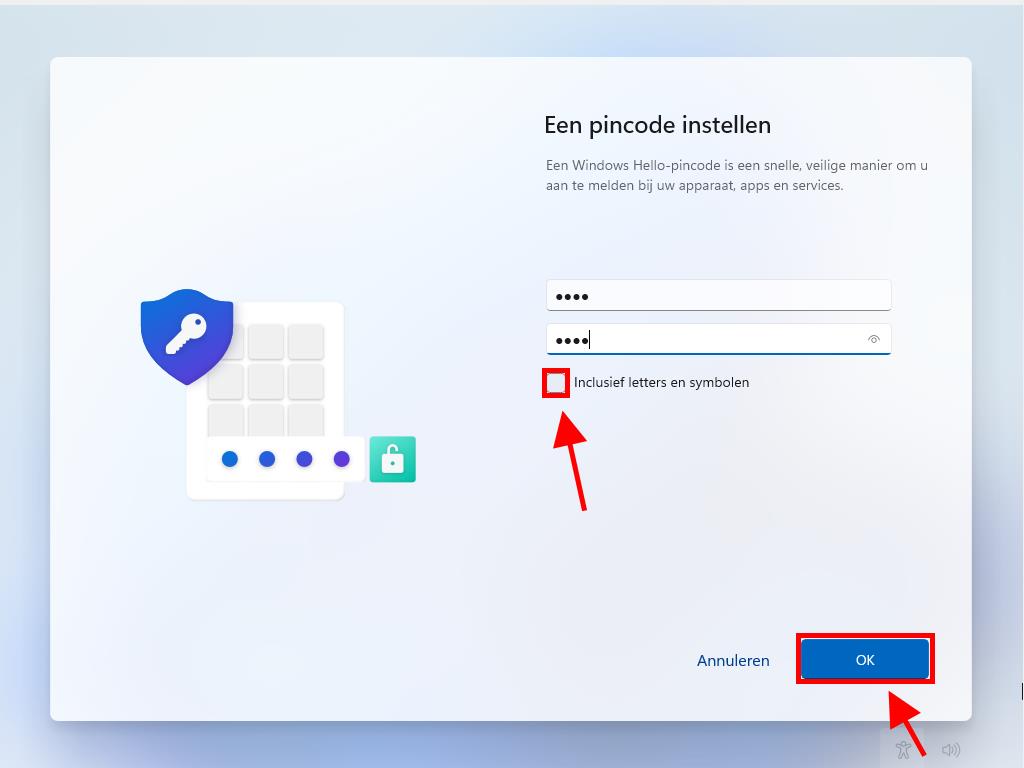
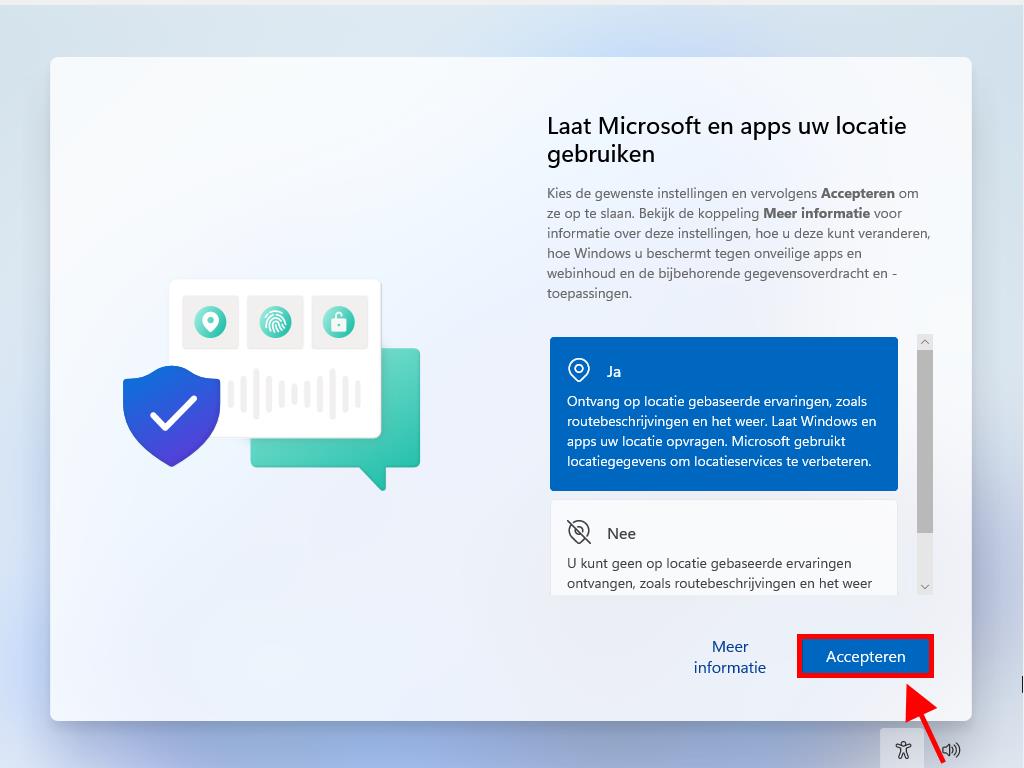
Let op: Je kunt de instellingen naar wens aanpassen.
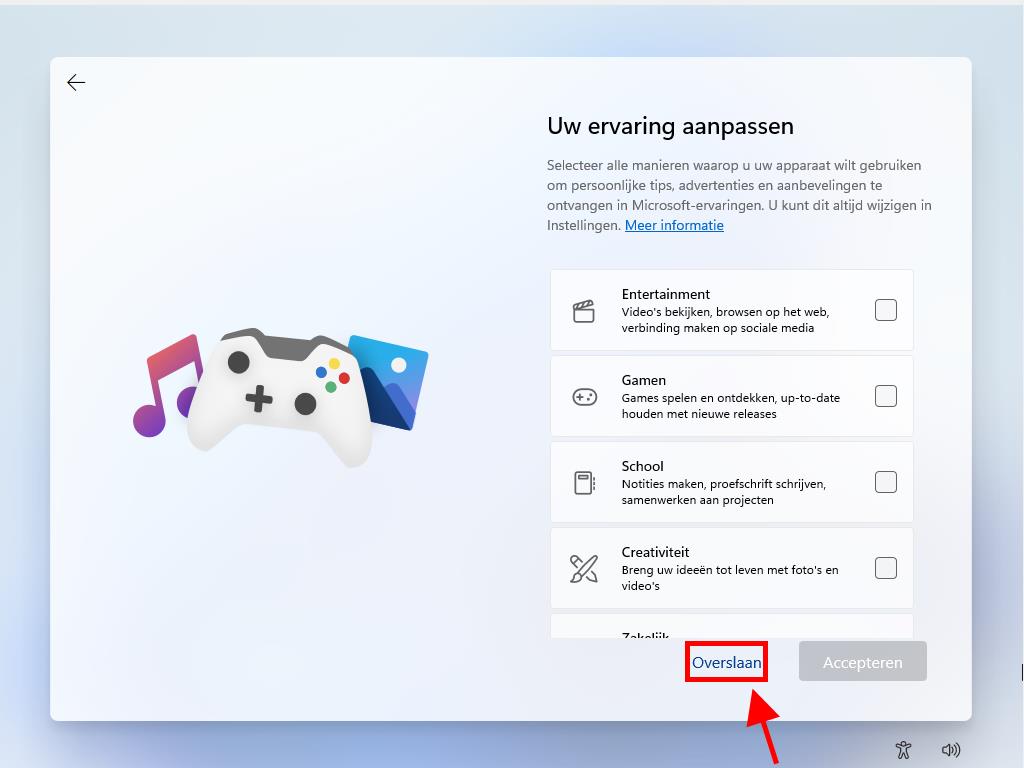
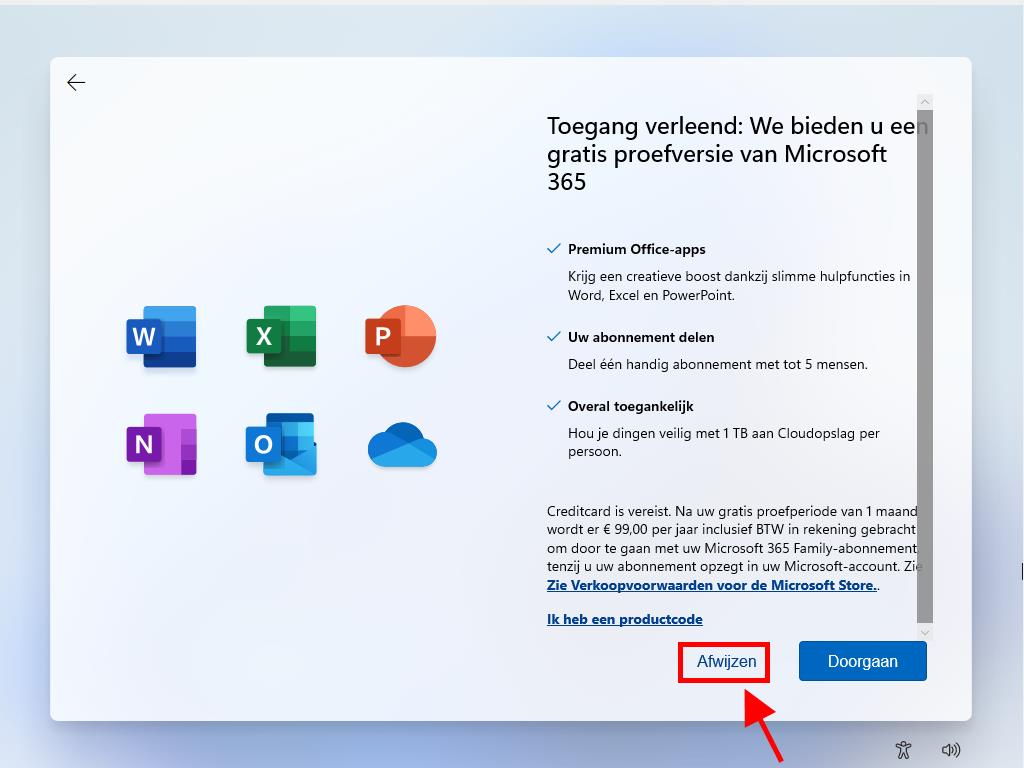
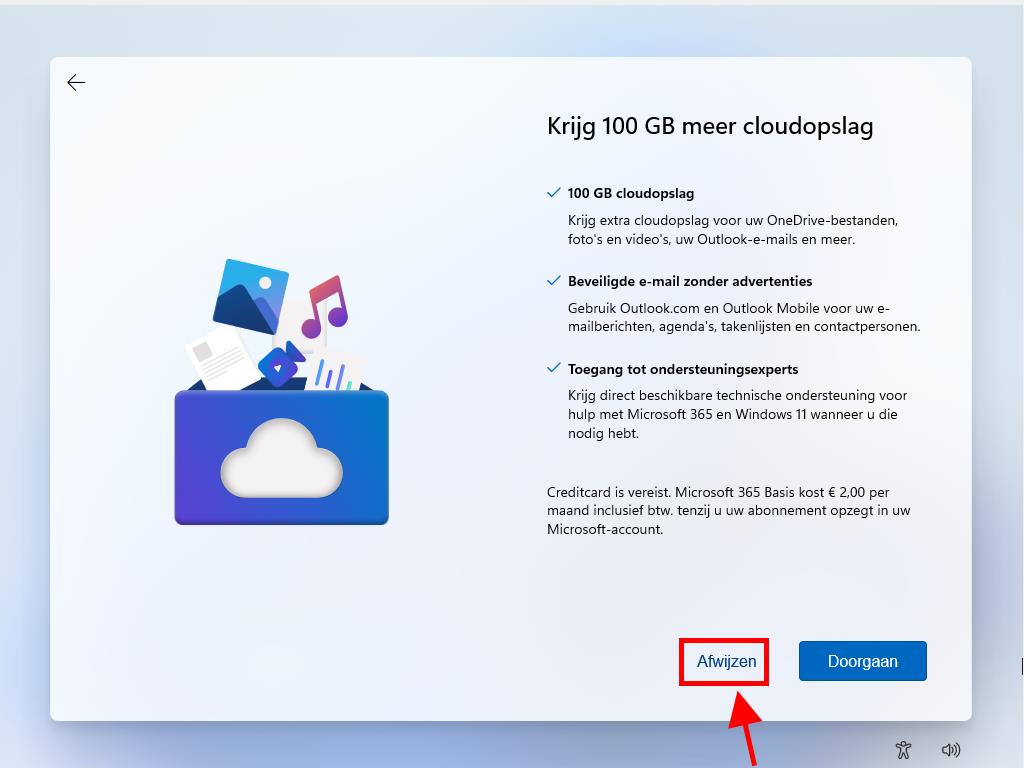
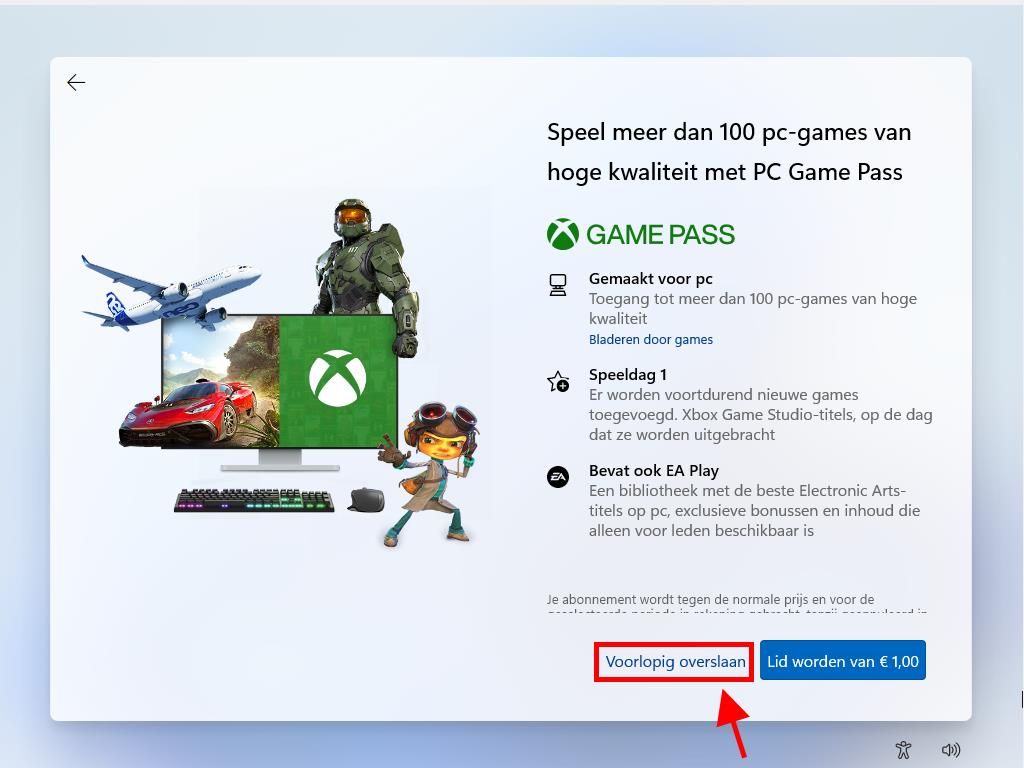
Na het voltooien van deze stappen gaat Windows 11 door met de installatie op het apparaat. Wanneer dit klaar is, kun je je pc direct gebruiken en genieten van je nieuwe software.
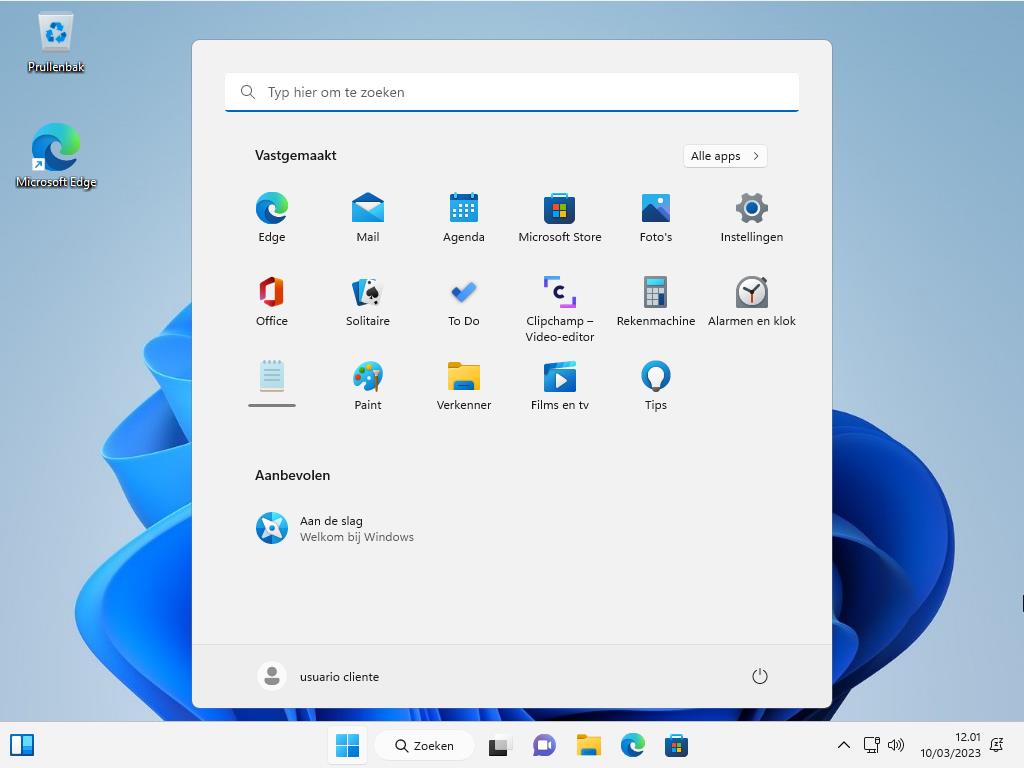
 Aanmelden / Registreren
Aanmelden / Registreren Bestellingen
Bestellingen Productcodes
Productcodes Downloads
Downloads

 Ga naar United States of America - English (USD)
Ga naar United States of America - English (USD)