Windows 10 installeren: Volledige Gids voor een Probleemloze Setup
Opmerking: Het installatieproces kan variëren afhankelijk van je computer.
Sluit de USB aan om de installatie te starten:
- Herstart je pc en druk op de toets om het BOOT-menu te openen wanneer het logo van de fabrikant verschijnt, vaak is dit F2, F10, F11, F12 of Delete.
- Wijzig de opstartvolgorde naar USB.
- Zodra de pc opstart, zie je een scherm met de boodschap Druk op een willekeurige toets om verder te gaan vanaf CD of DVD.
- Bij het setup-programma, selecteer je taal, tijdindeling, valuta en invoermethode en klik op Volgende.
- Klik op Nu installeren.
- Voer indien gevraagd je Windows 10 productsleutel in.
- Lees en accepteer de licentievoorwaarden van Windows 10 en klik op Volgende.
- In het volgende scherm kies je Aangepast: installeer alleen Windows (geavanceerd).
- Selecteer in het volgende venster de schijf waarop je Windows 10 wilt installeren.
- Klik op Volgende en de installatie van Windows op je pc begint.
- Na de installatie vraagt de eerste stap van de configuratie naar je regio of het land waar je woont. Zoek het, selecteer het en klik op Ja.
- Kies de juiste toetsenbordindeling en klik op Ja.
- Als je geen tweede toetsenbordindeling wilt toevoegen, klik dan op Overslaan.
- Log in met een Microsoft-account door je e-mail en wachtwoord in te voeren. Klik op Volgende.
- Klik vervolgens op Maak een PIN aan. Voer een wachtwoord in dat gemakkelijk te onthouden is en klik op Volgende.
- Kies in de volgende stap de privacy-instellingen. Voor meer informatie over welke opties te kiezen en welke af te wijzen, selecteer je Meer informatie. Daarna klik op Accepteer.
- In de optie om de ervaring te personaliseren kun je de activiteiten selecteren die je met je pc zult doen om advertenties en suggesties te ontvangen, of als je wilt klik op Overslaan.
- In de optie om je Android-telefoon te koppelen, klik op Nee bedankt.
- Klik nu op Weiger de gratis proefperiode van Office 365.
- Klik nu op Weiger de 100 GB opslag van OneDrive als je dat wilt.
- In deze stap kun je kiezen of je je wilt abonneren op Game Pass, als je niet wilt abonneren, klik op Nee bedankt.
- Als je Cortana wilt gebruiken om je pc in te stellen, doe dat dan nu, zo niet klik op Nu niet.
- Na enkele minuten zul je je bureaublad zien. Dit betekent dat je Windows 10 installatie voltooid is.
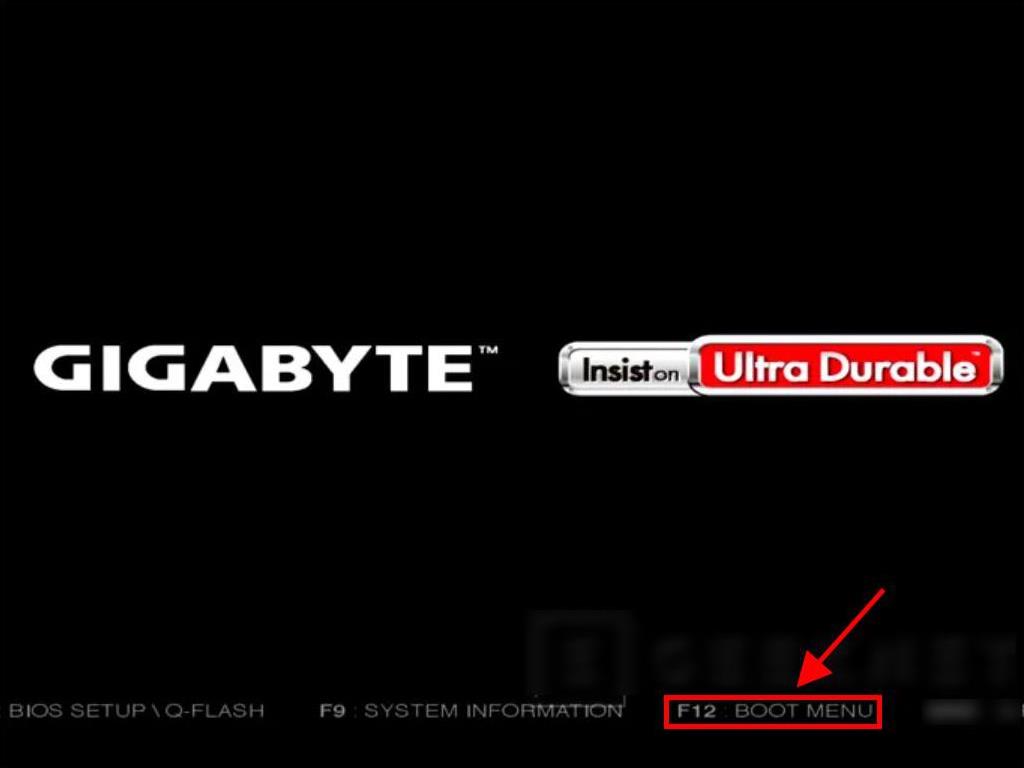
Opmerking: De configuratietoets kan verschillen afhankelijk van het model van je pc. Je pc zal aangeven welke toets je moet gebruiken.
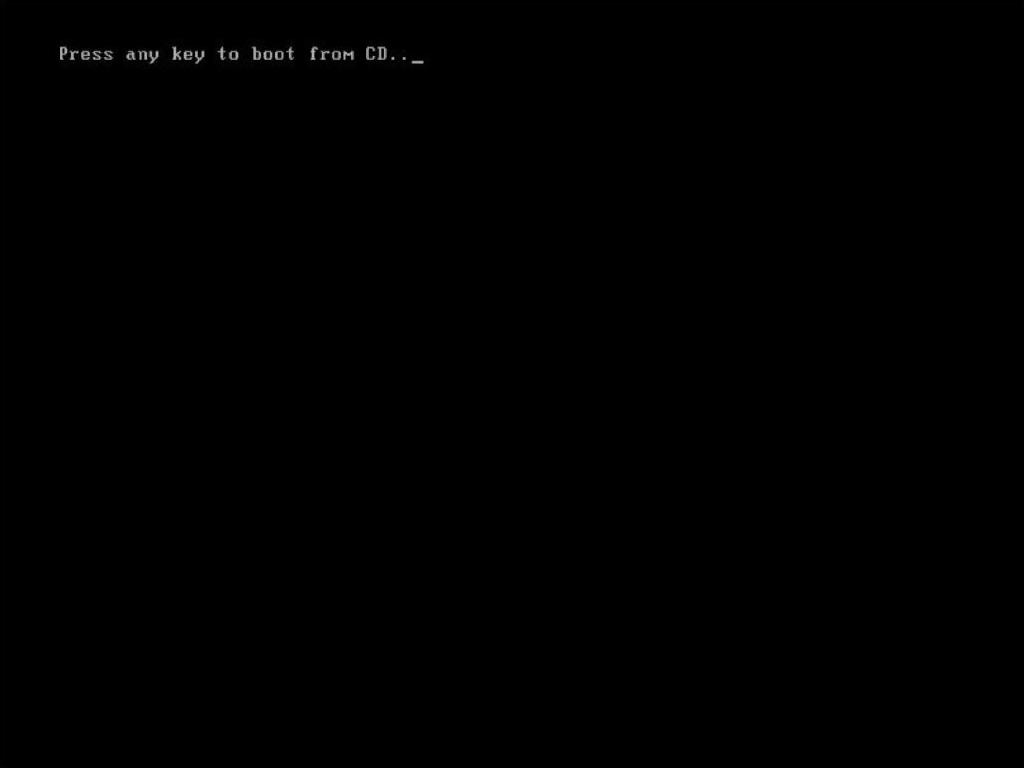
Opmerking: Zorg ervoor dat de USB als hoofdapparaat verschijnt.
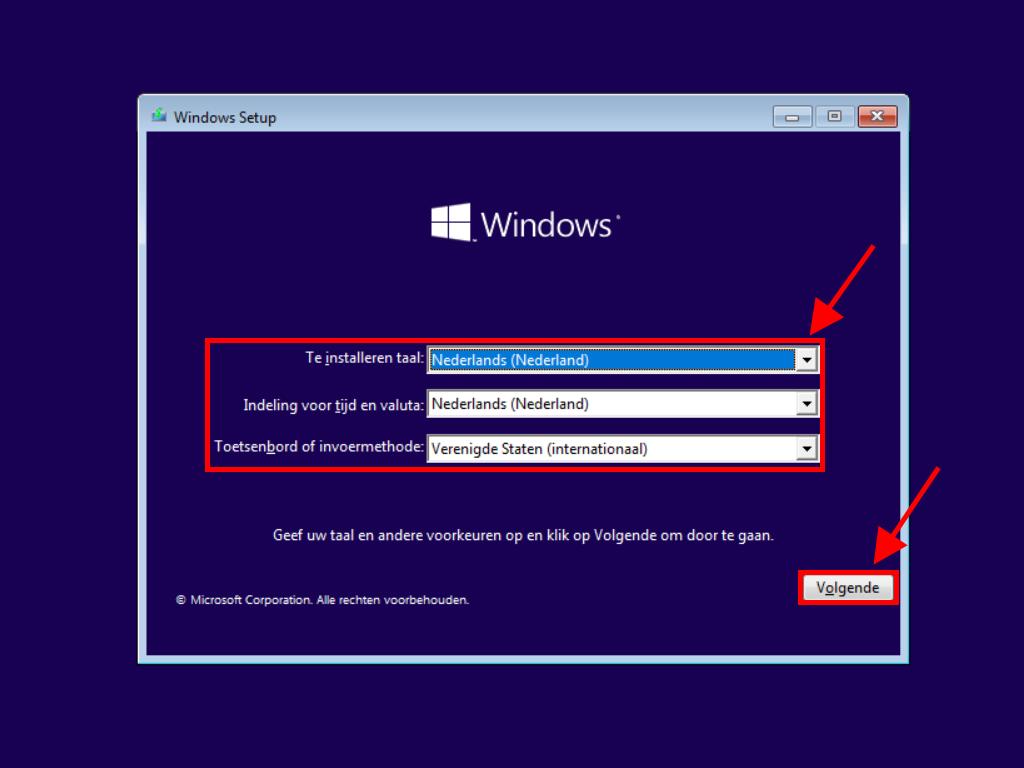
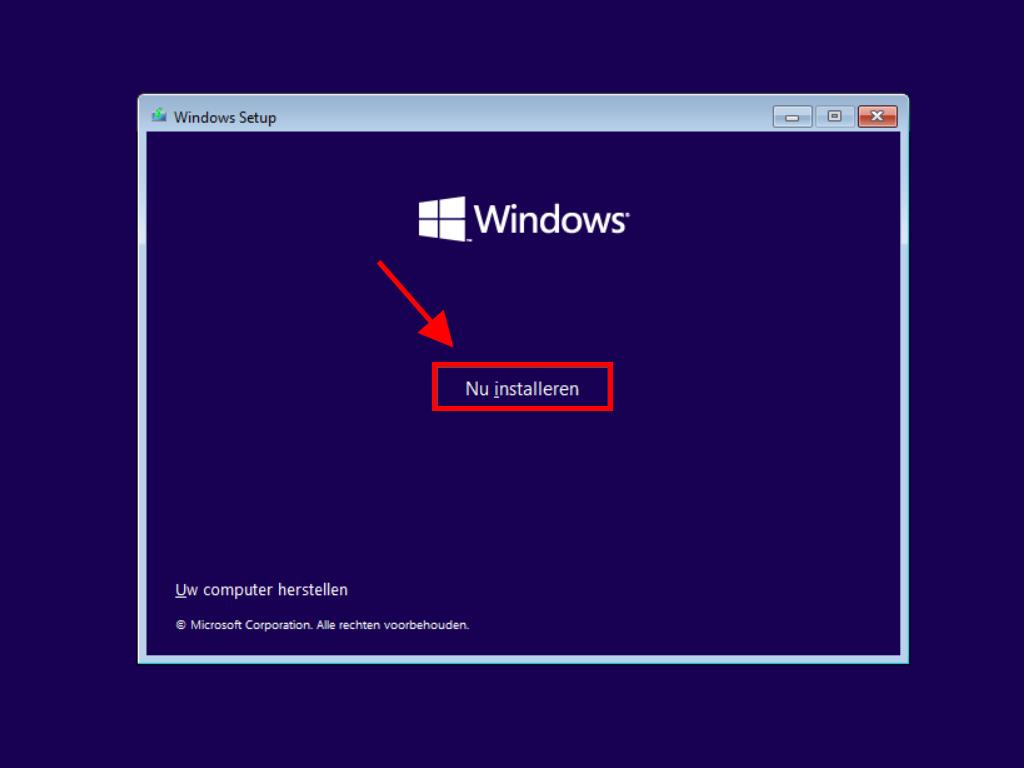
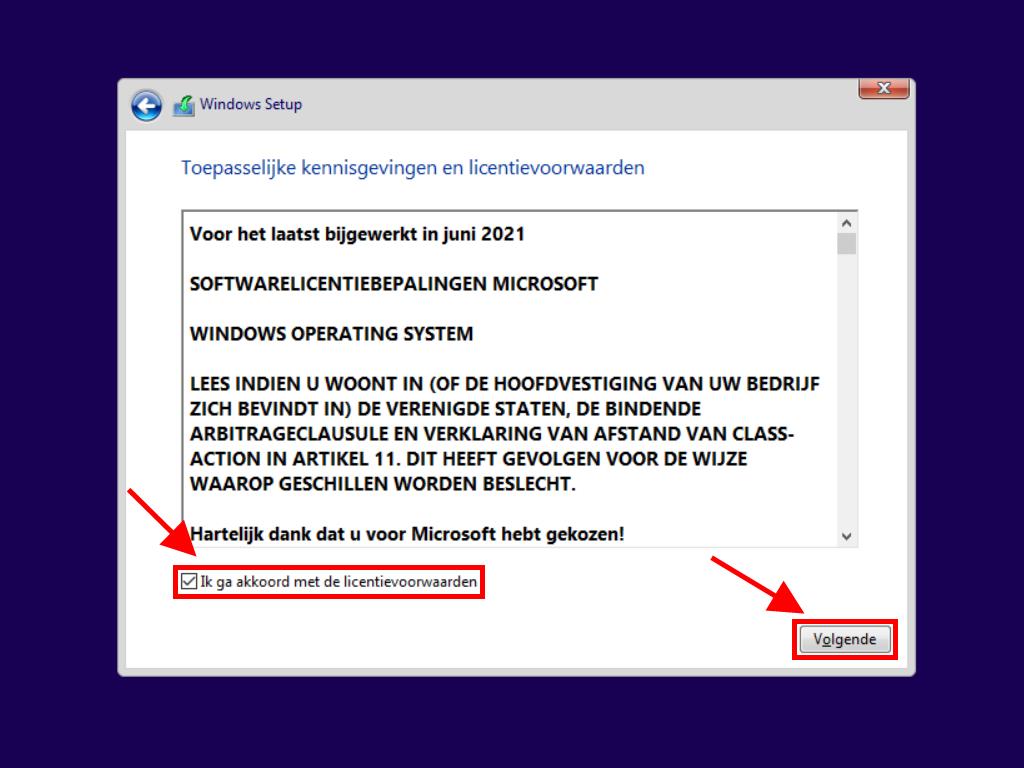
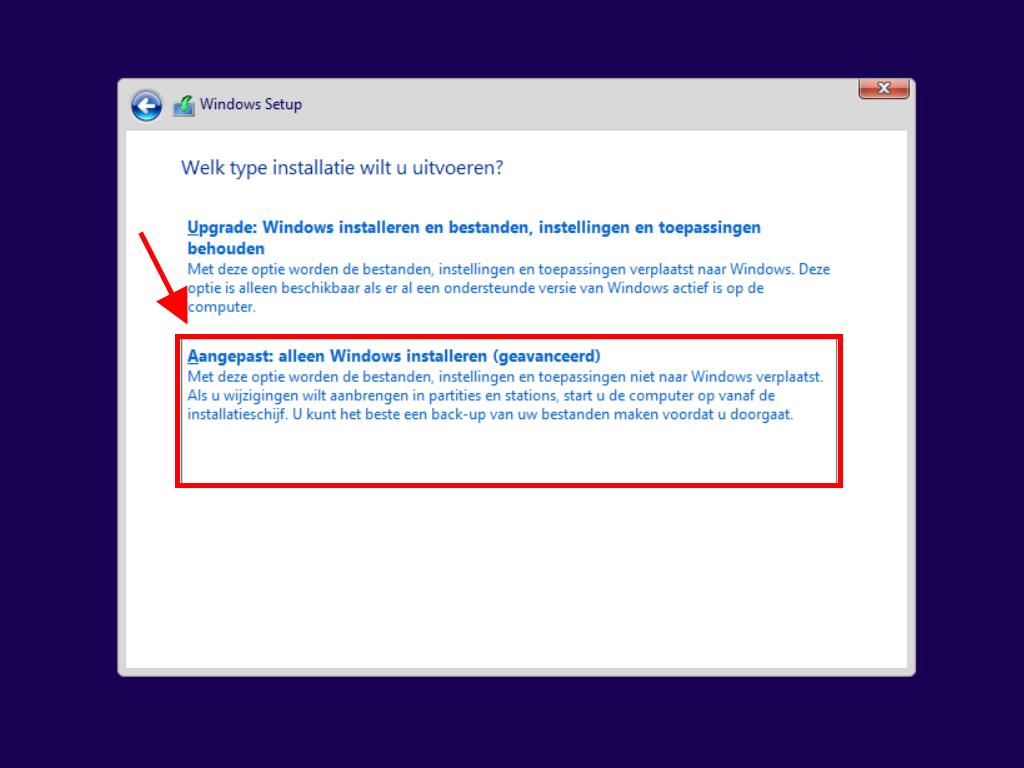
Opmerking: Om te weten welke harde schijf je moet kiezen, bekijk je de kolom Totale grootte en selecteer je de schijf met de meeste ruimte in GB.
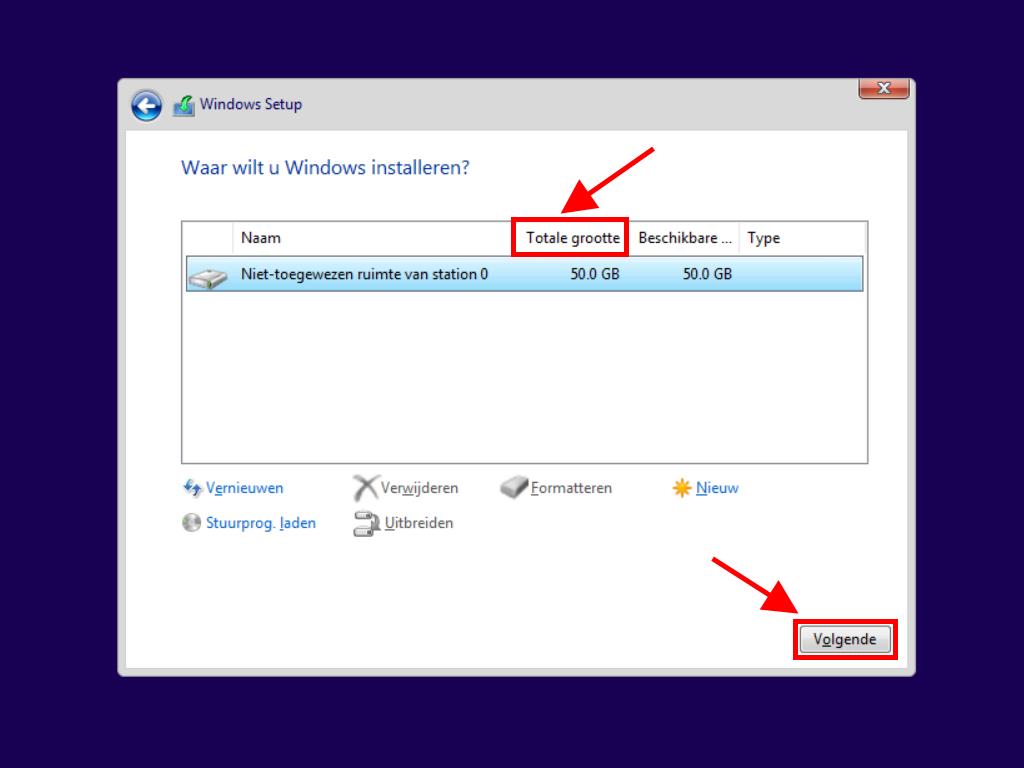
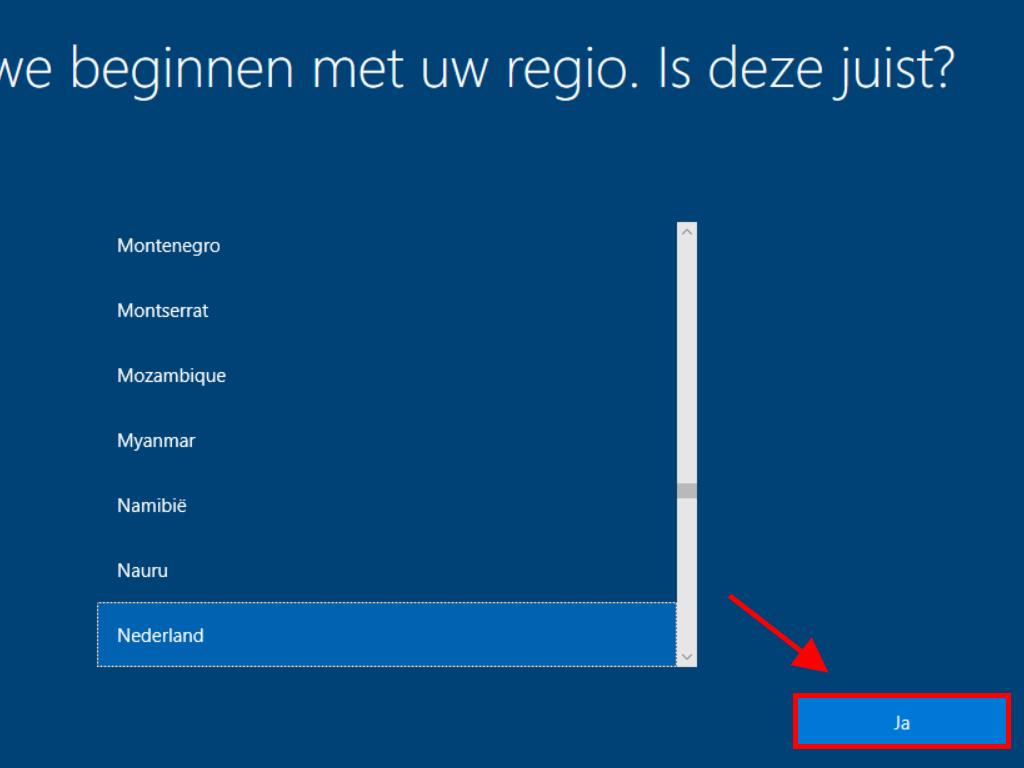
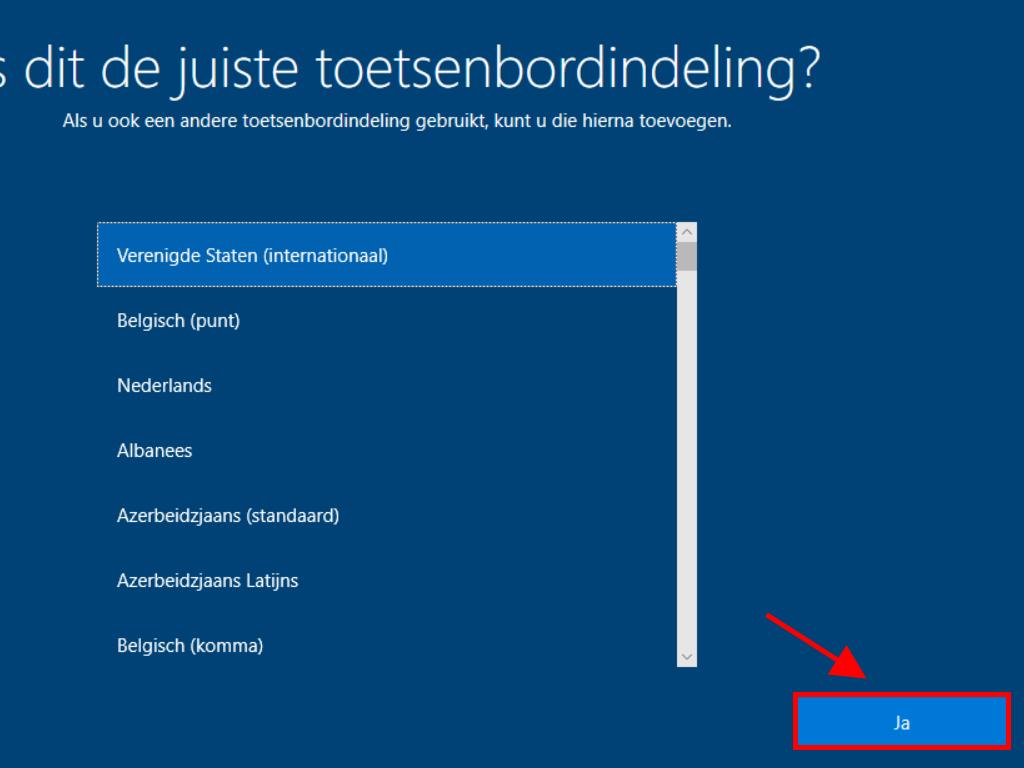
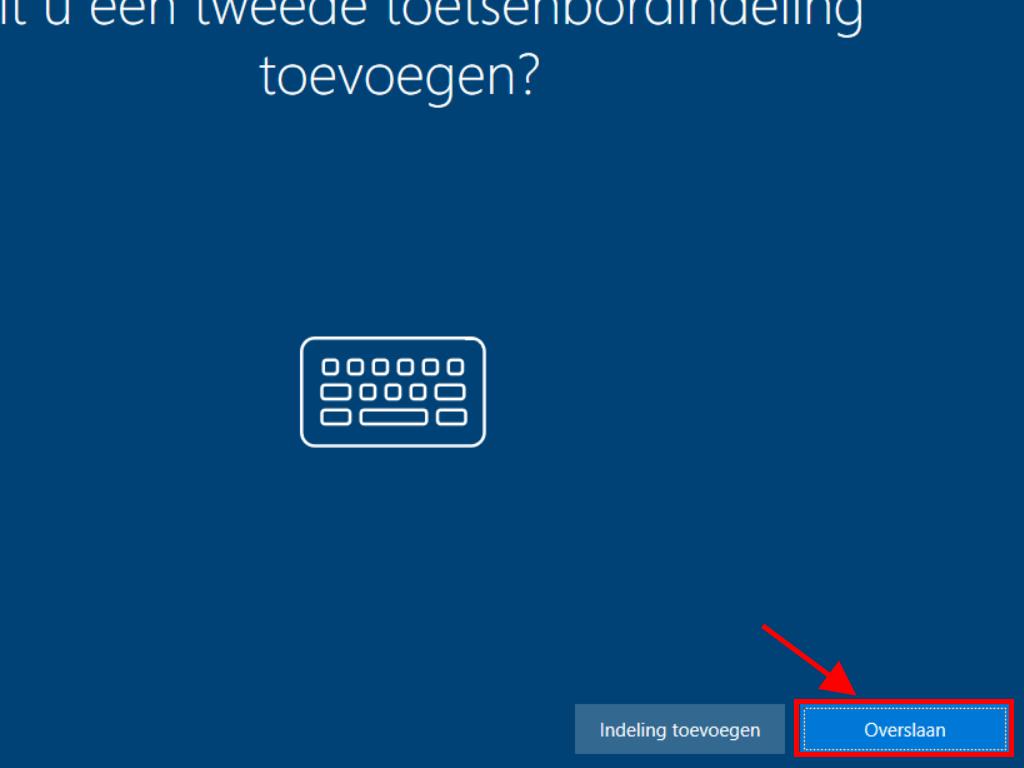
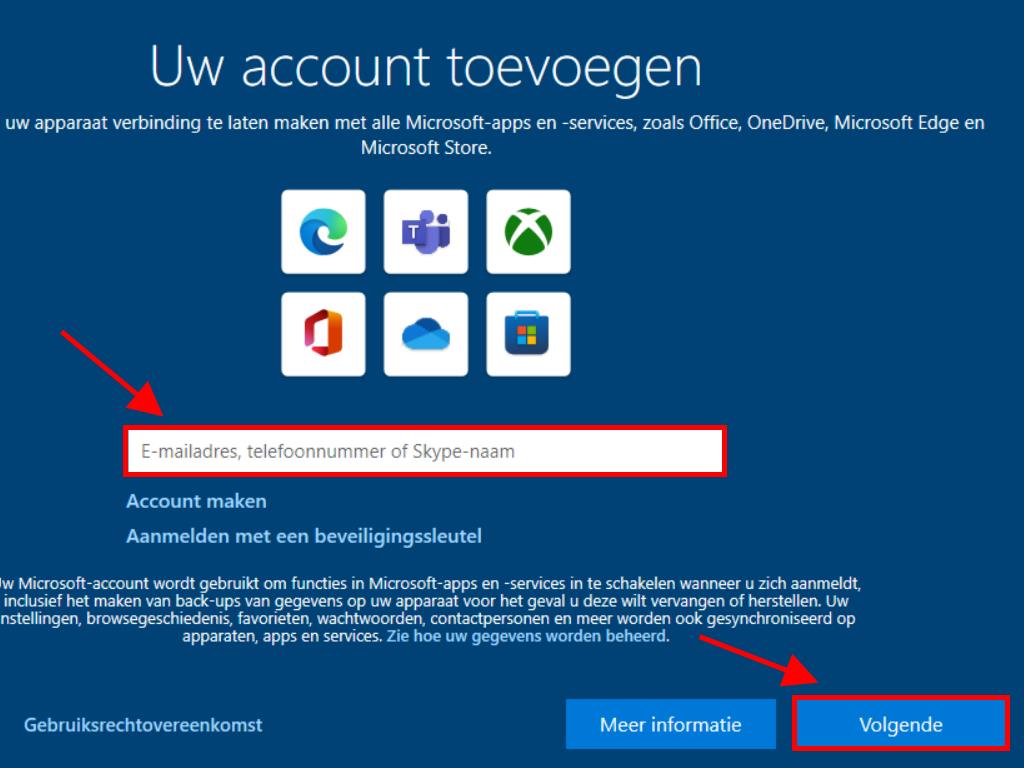
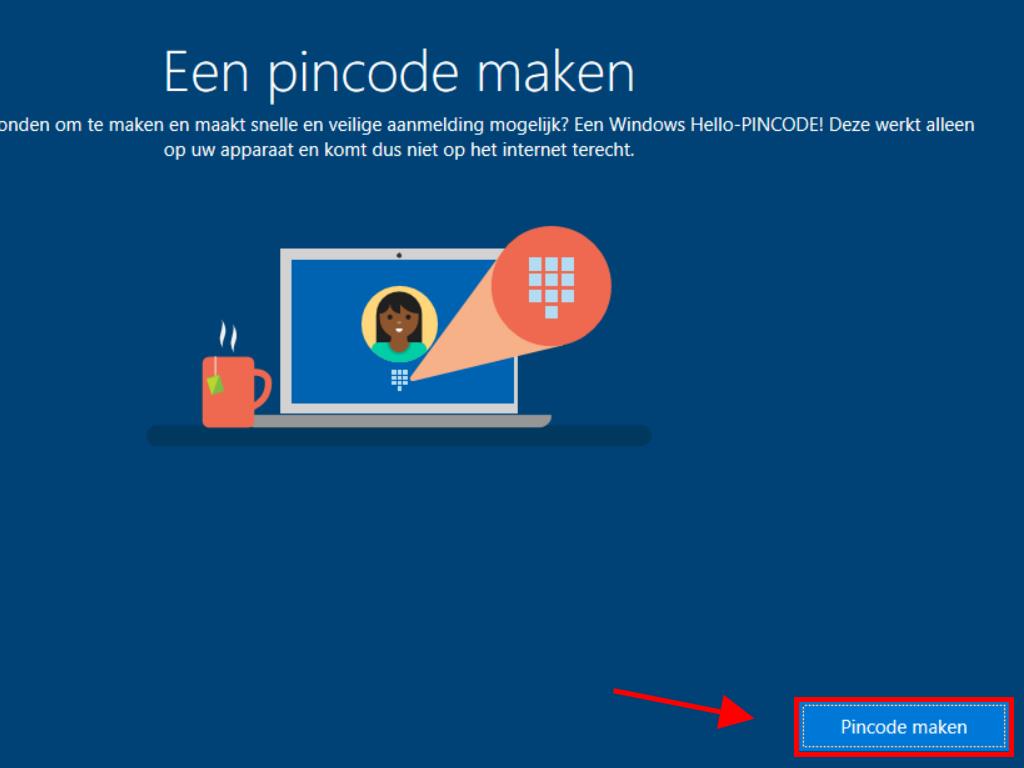
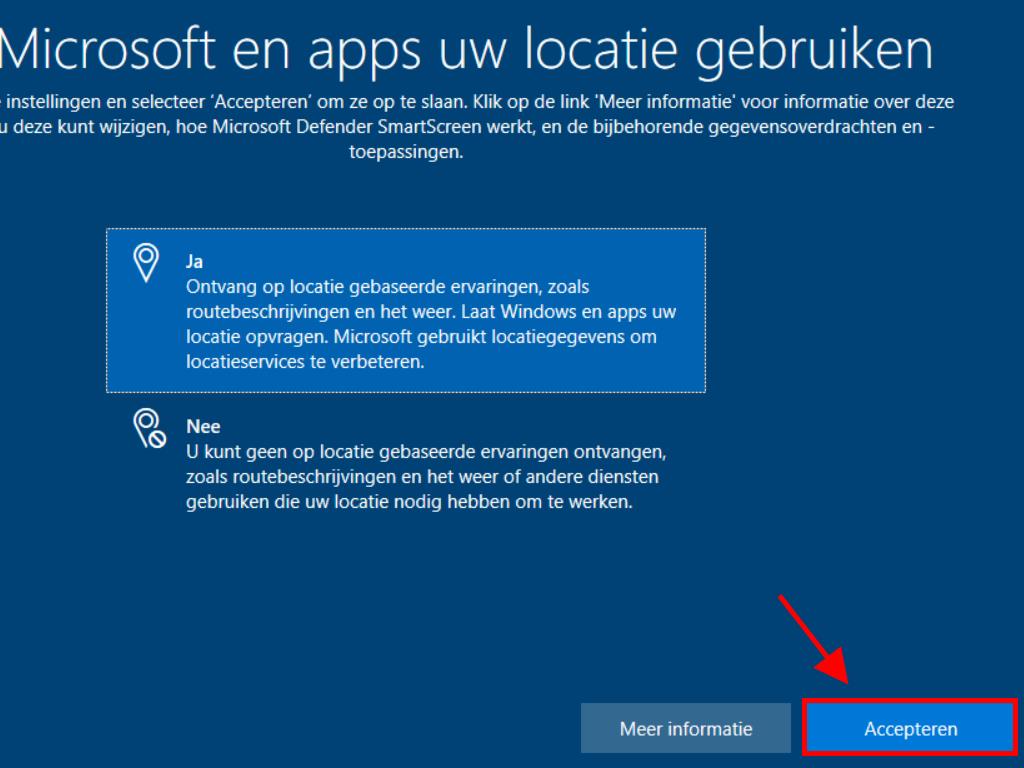
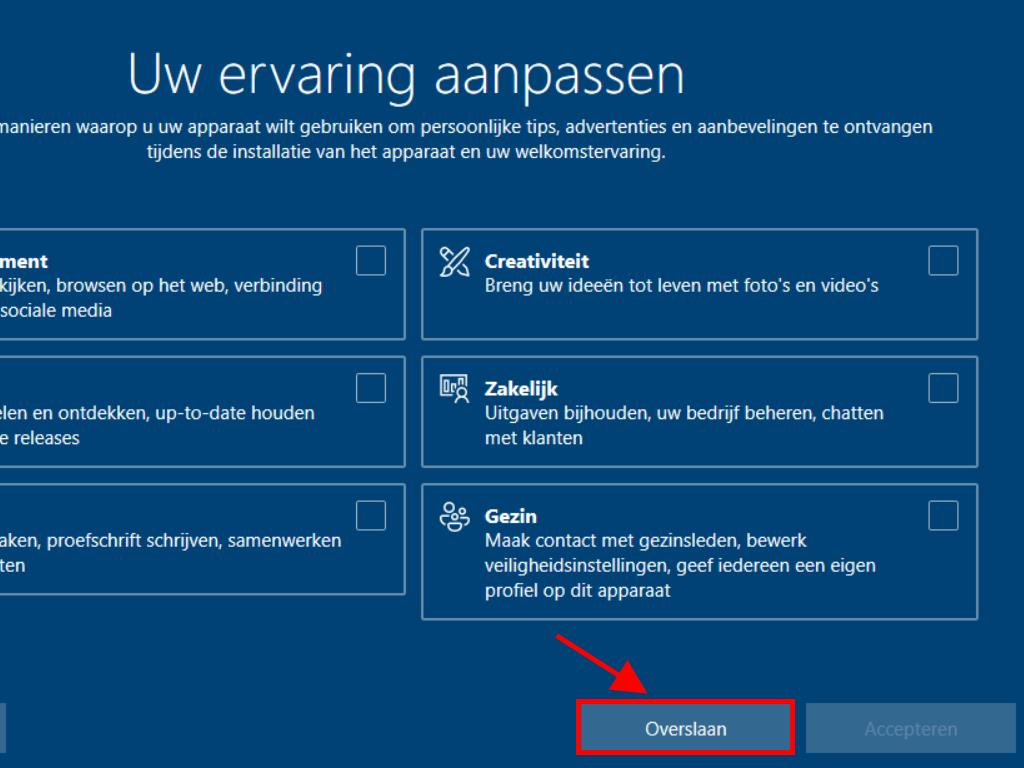
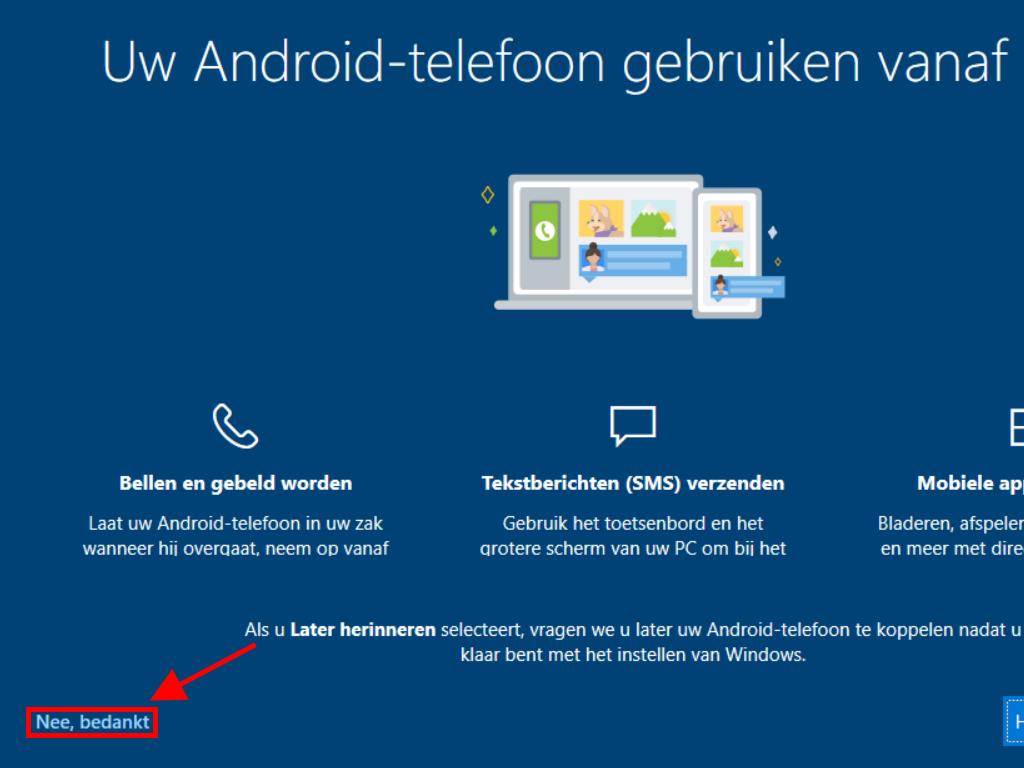
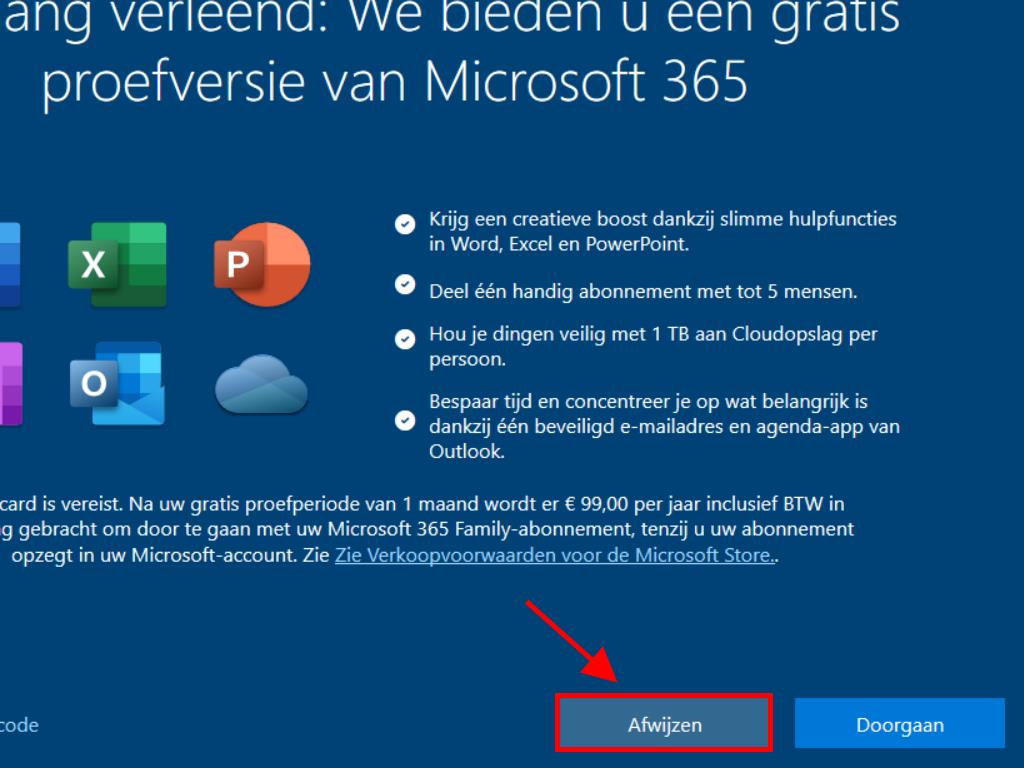
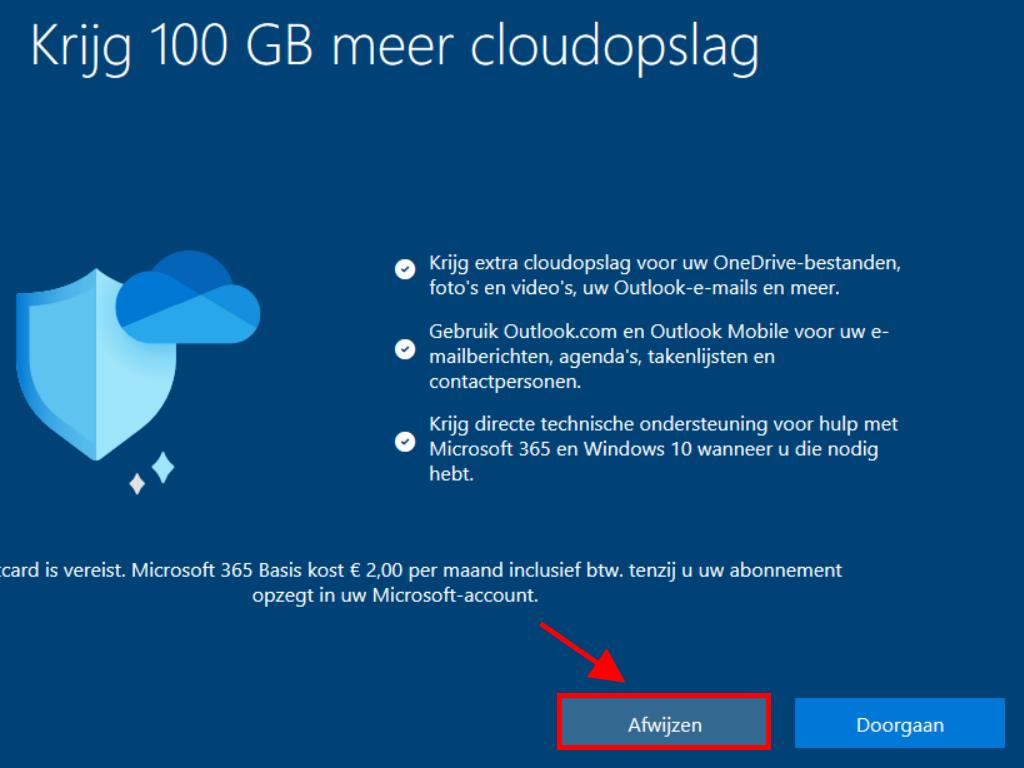
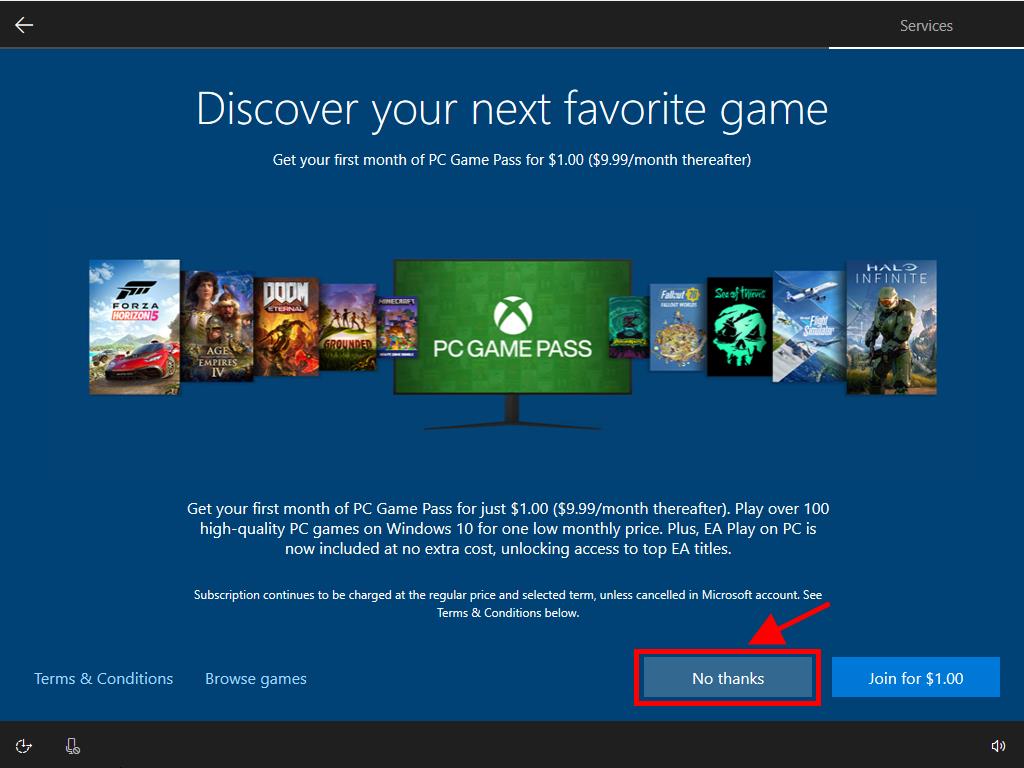
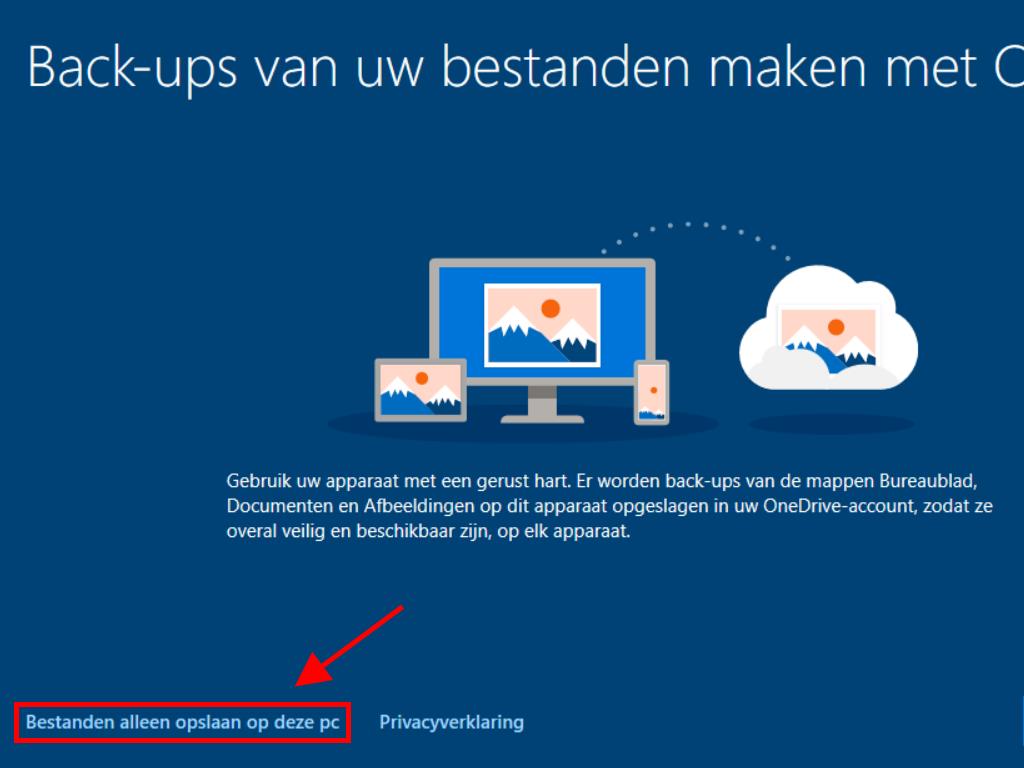
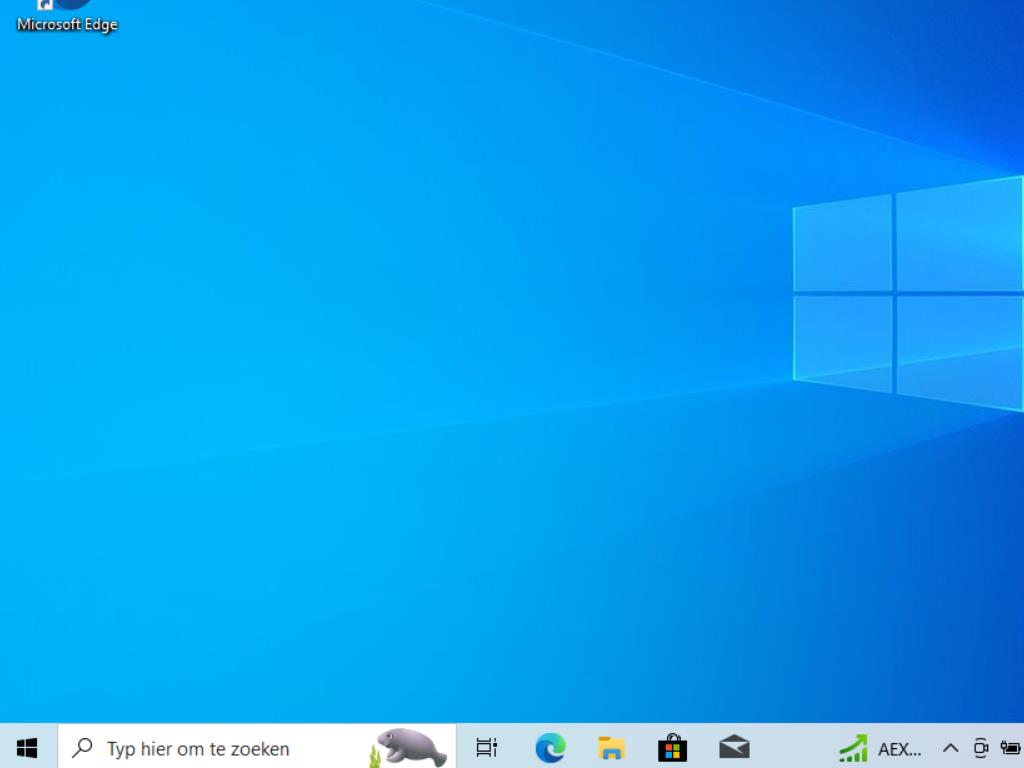
 Aanmelden / Registreren
Aanmelden / Registreren Bestellingen
Bestellingen Productcodes
Productcodes Downloads
Downloads

 Ga naar United States of America - English (USD)
Ga naar United States of America - English (USD)