Handleiding voor het creëren van een Windows 10-installatie-USB
Zodra je het installatiebestand hebt gedownload (.iso van Windows 10), kun je een opstartbare USB-stick maken om de installatie uit te voeren.
Opmerking: Je hebt een USB-apparaat met minimaal 8 GB geheugen nodig.
Je kunt de volgende applicaties gebruiken voor dit proces:
Rufus
- Gratis download hier.
- Scroll naar beneden en download de nieuwste versie van Rufus in de sectie Downloaden.
- Sluit de USB-stick aan en open het programma Rufus.
- Klik op Selecteren en zoek het .iso-bestand van Windows 10 dat je wilt instellen.
- Klik vervolgens op Start.
- Na het voltooien van de configuratie (balk op 100%), klik op Sluiten en de USB is klaar om Windows 10 te installeren.
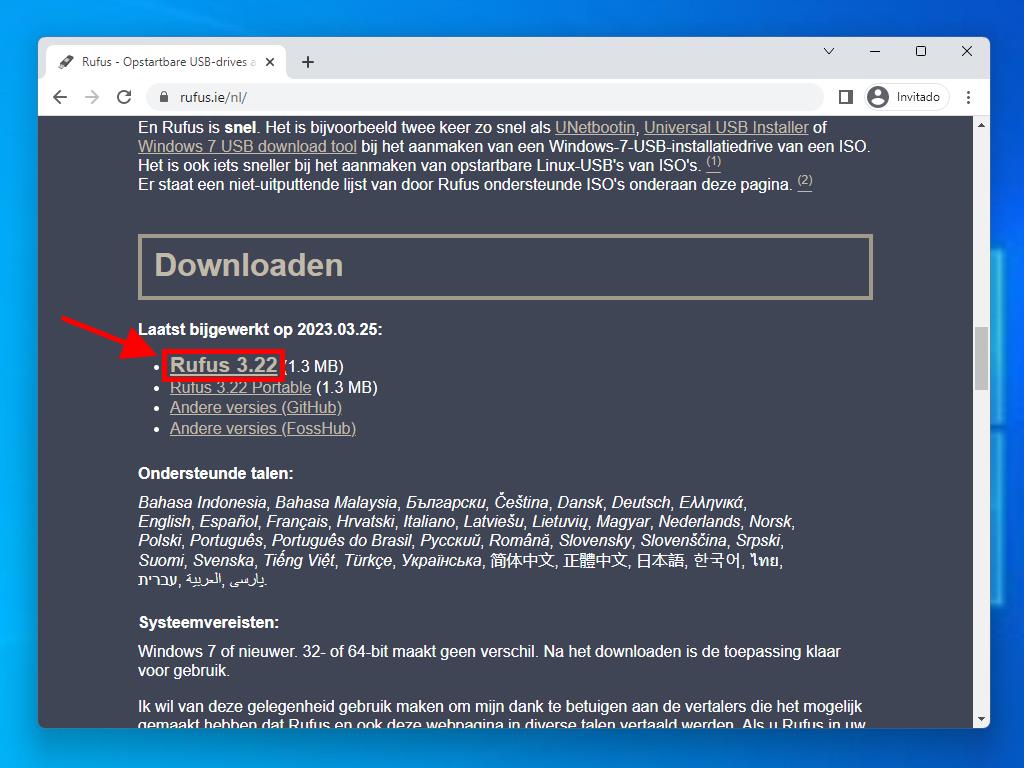
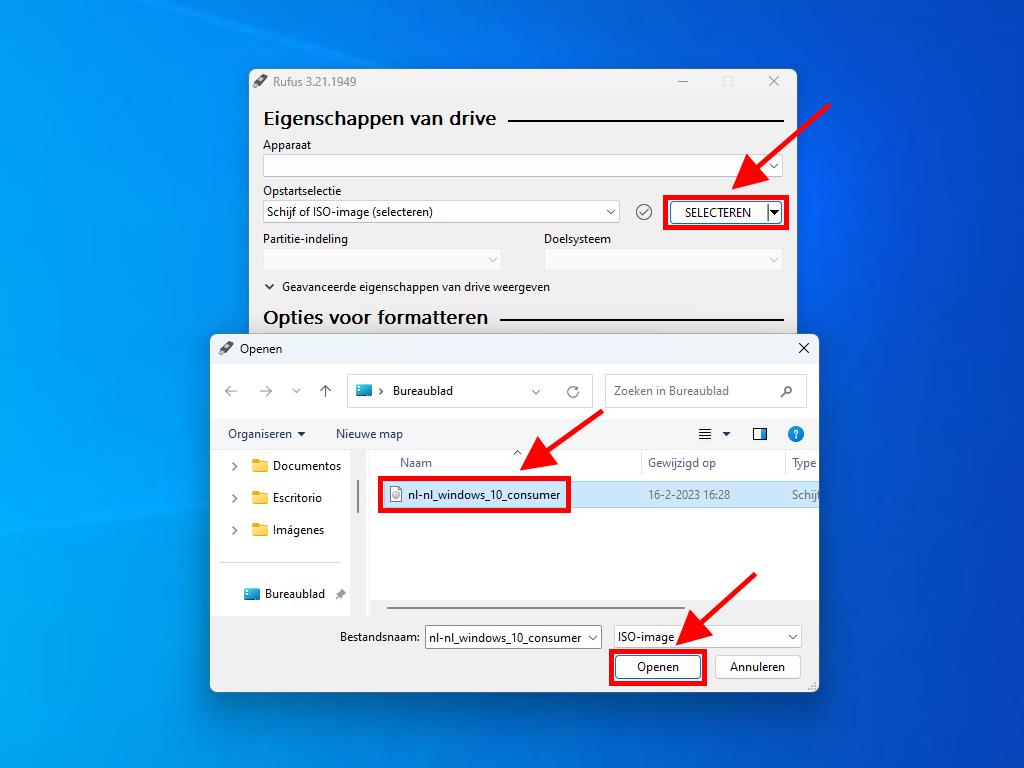
Opmerking: Er verschijnt een pop-upvenster genaamd Customize Windows Installation, selecteer Disable Data Collection en wacht tot Rufus de opstartbare USB-stick heeft aangemaakt.
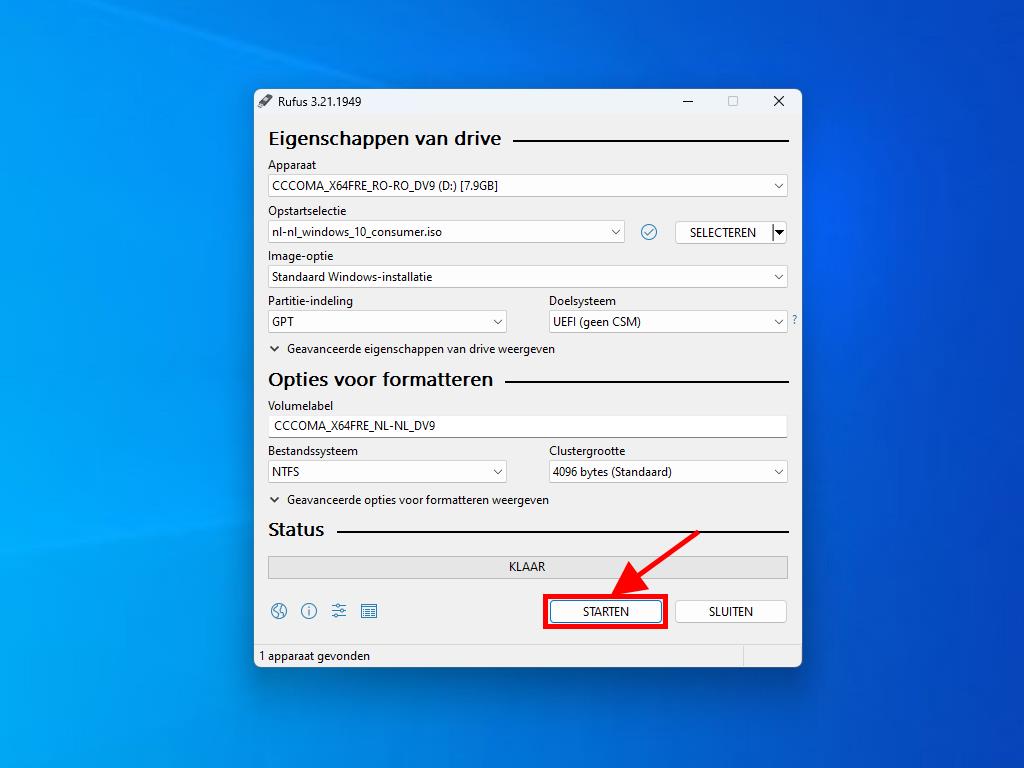
Opmerking: Als je pc een model is van na 2020, kies dan voor GPT-partitieschema. Voor oudere modellen kies je MBR.
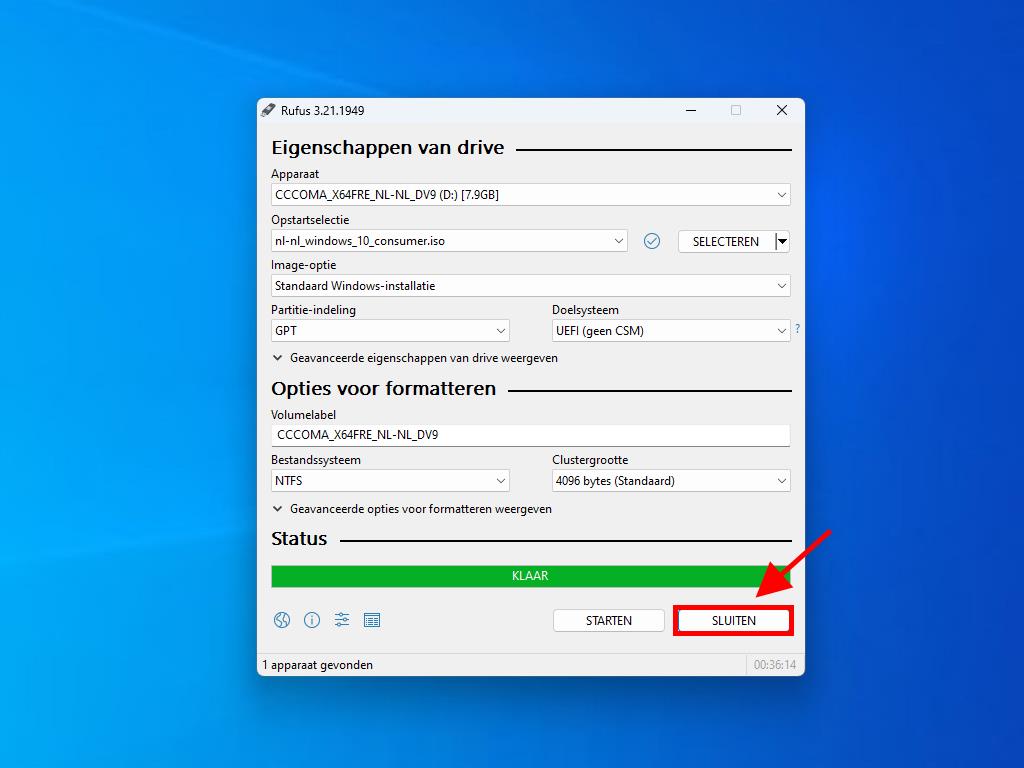
MediaCreationTool
- Gratis download hier.
- Accepteer de voorwaarden om de installatie te starten.
- Kies voor Installatiemedia maken en klik op Volgende.
- Er verschijnt een scherm waarin je de taal, editie en architectuur moet kiezen.
- Klik op Volgende en kies tussen USB-stick of .iso-bestand.
- Zorg ervoor dat de USB-stick is aangesloten en klik op Volgende. De download en installatie op je USB-apparaat zal beginnen.
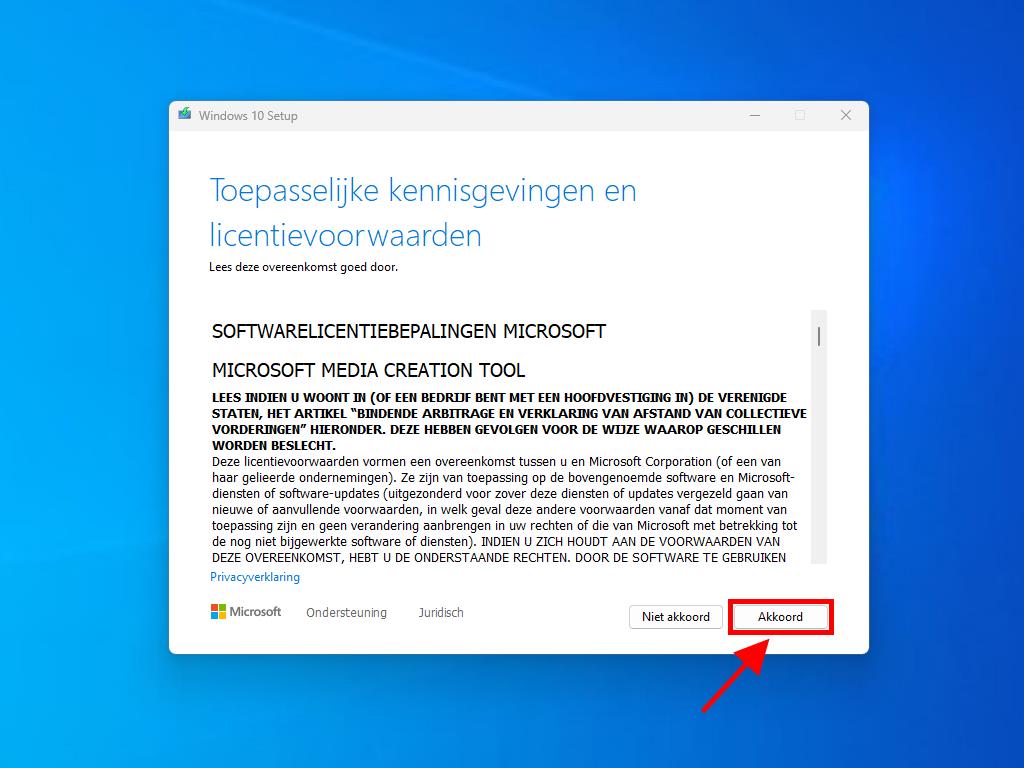
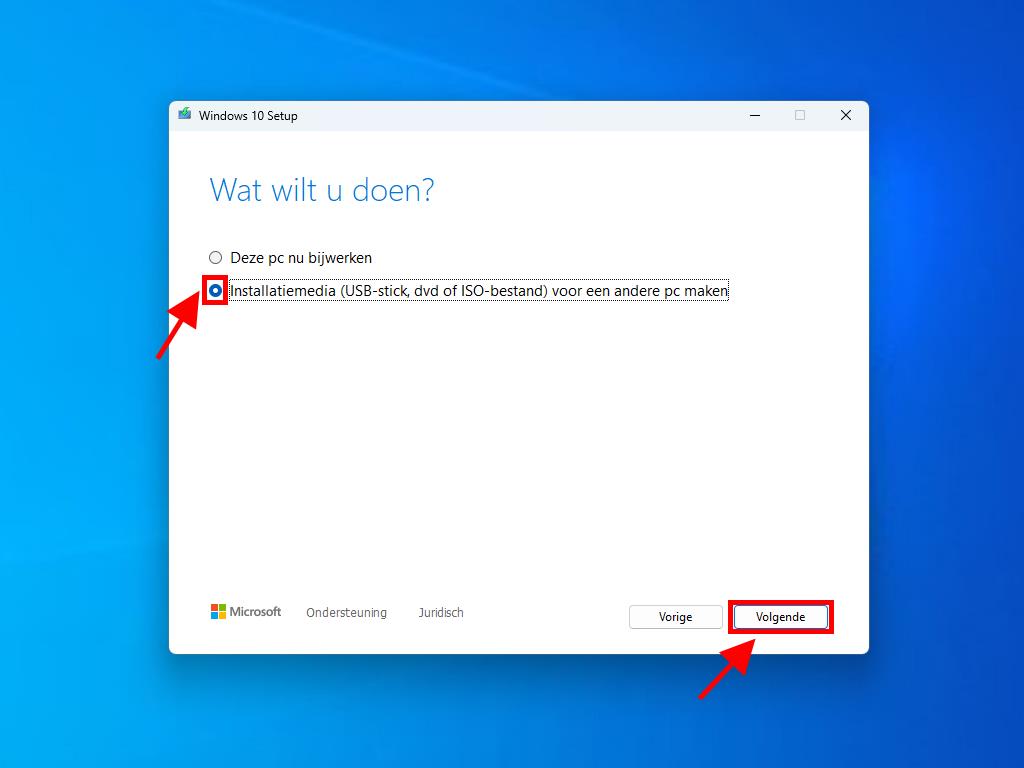
Opmerking: Als je niet akkoord gaat met de taal of editie, vink de optie gebruik de aanbevolen opties voor deze pc uit en kies je eigen voorkeur.
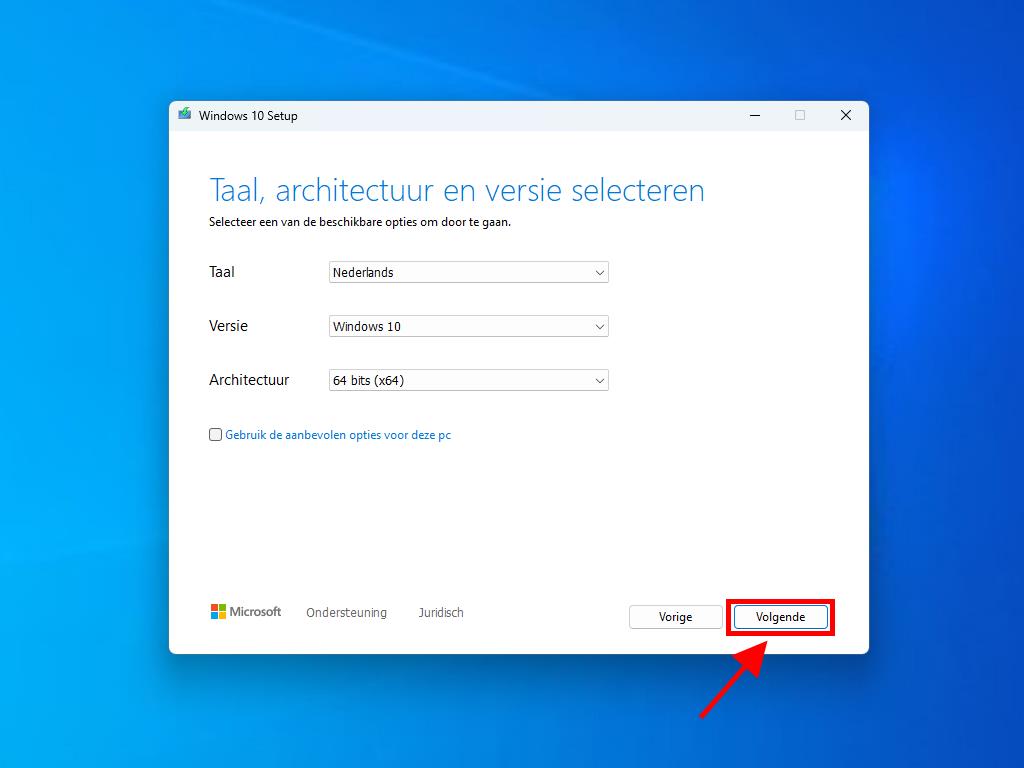
Opmerking: Als je USB-stick niet zichtbaar is, sluit de applicatie en start opnieuw zonder de USB-stick los te koppelen. Maak eerst een back-up van alle gegevens op je USB-stick, want deze zullen worden gewist.
 Aanmelden / Registreren
Aanmelden / Registreren Bestellingen
Bestellingen Productcodes
Productcodes Downloads
Downloads

 Ga naar United States of America - English (USD)
Ga naar United States of America - English (USD)